Para el correcto funcionamiento de la aplicación, tendremos que configurar nuestras cajas, dentro del Módulo de Tpv, Configuración, Cajas .


1.- Alta de Caja
Para introducir una nueva caja en la aplicación o modificar algún dato de las ya existentes, haremos doble clic sobre una de las líneas de la rejilla.
Se muestra entonces el siguiente formulario:
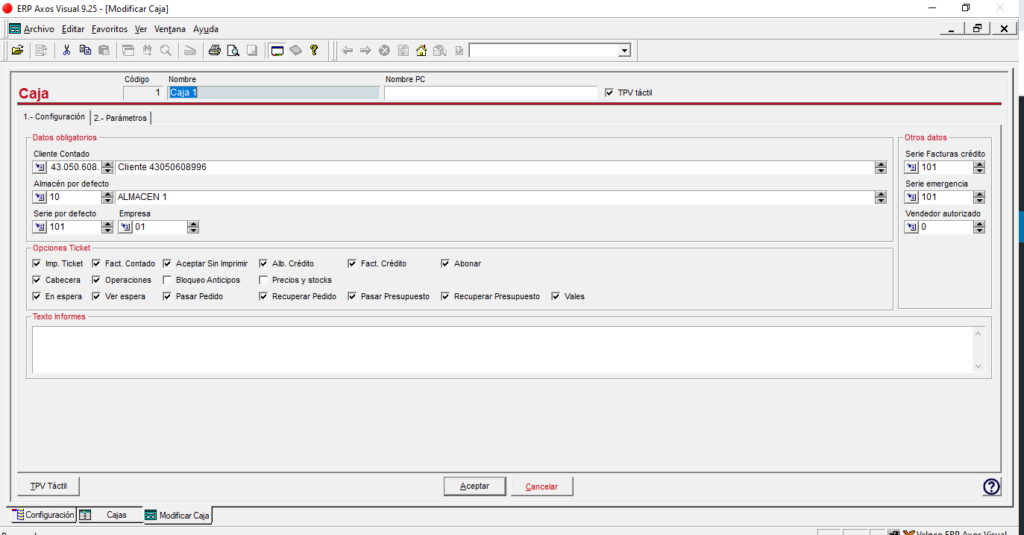
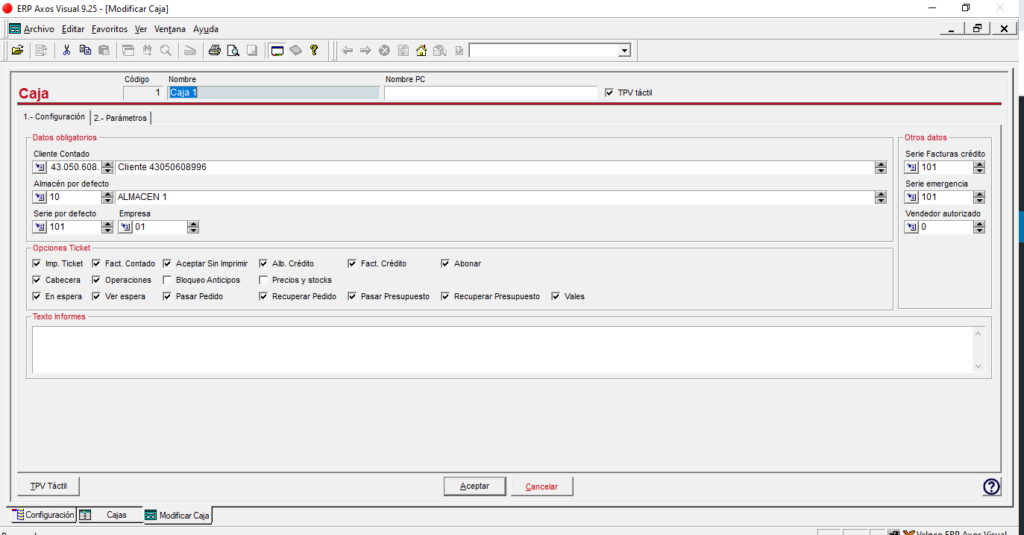
Datos Cabecera:
- Código: Lo asignará automáticamente la aplicación y será correlativo al anterior.
- Nombre: Recogeremos en este campo el nombre con el que identificaremos esta caja.
- Nombre PC: Indicaremos en este campo el identificador del PC al que está asociado esta caja
Notas: Si se tiene contratado el módulo de TPV Táctil, marcaremos el check para su configuración.
Pestaña 1.- Configuración
Datos Obligatorios:
- Cliente de Contado: Indicaremos el código de cliente que aparecerá por defecto como cliente en la caja. Lo tenemos que tener dado de alta y configurado en la tabla de clientes previamente.
- Almacén por defecto: Almacén que utilizará por defecto la caja para registrar los movimientos de salida de mercancía en las ventas realizadas.
- Serie por defecto: Serie que se utilizará por defecto para la generación de los documentos de caja.
Notas: Empresa: En caso de tener el Módulo Multiempresa, indicaremos la empresa en la que va a operar la caja.
Otros Datos:
- Serie Facturas Crédito: Serie que se utilizará para la generación de documentos de crédito (albaranes y facturas) desde el TPV.
- Serie Emergencia: Serie que se utilizará para la generación de los tickets de venta si se tiene contratado el TPV de Emergencia.
- Vendedor autorizado: Indicamos el código de vendedor que podrá realizar únicamente los movimientos de caja de entrada/salida y Retirada de sobre. Si no indicamos ninguno, solicitará contraseña de vendedor obligatoria. Dicha contraseña se encuentra en la configuración del usuario, pestaña de parámetros.
Opciones Ticket:
- Imp. Ticket: Este check permite imprimir los ticket de venta.
- Fact. Contado: Este check permite generar Facturas de Contado. Si teniendo el check marcado seleccionas una serie para contado, lo que hace es que cuando se recupera Presupuesto o Albarán, Axos toma esa serie siempre que se haya parametrizado en vez de la serie del ticket.
- Aceptar Sin Imprimir: Permite aceptar una venta sin que realice la impresión del ticket.
- Alb. Crédito: Permite generar Albaranes de Crédito desde TPV.
- Fact. Crédito: Permite generar Facturas de Crédito desde TPV.
- Abonar: Permite realizar devolver el dinero a los clientes cuando se realizan devoluciones.
- Cabecera: Este check permite tener acceso a los datos de cabecera del ticket y modificarlos, como por ejemplo asignar un Dto. Comercial o de Pronto Pago.
- Operaciones: Habilita en la caja el botón de consulta de Operaciones, F12, para poder revisar lo que se lleva realizado tanto en contado, a crédito como los operaciones de entrada y salida de caja.
- Bloqueo Anticipos: Este check bloquea la generación de entregas a cuenta en los documentos que se generar de Gestión desde el TPV.
- En Espera: Habilita la funcionalidad de poder dejar tickets en Espera o aparcados, para poder continuar con la operativa de cobro sin tener que eliminarlos.
- Ver Espera: Habilita la funcionalidad de poder recuperar los tickets de se encuentran en Espera o aparcados.
- Pasar a Pedido: Habilita la funcionalidad de poder convertir tickets de venta a pedidos de Gestión.
- Recuperar Pedido: Habilita la funcionalidad de poder recuperar, total o parcialmente las líneas de venta de un pedido de Gestión y convertirlo en un ticket.
- Pasar a Presupuesto: Habilita la funcionalidad de poder transformar los tickets de venta a presupuestos de Gestión.
- Recuperar Presupuesto: Habilita la funcionalidad de poder recuperar, total o parcialmente las líneas de venta de un presupuesto de Gestión y convertirlo en un ticket.
- Vales: Habilita la funcionalidad de poder generar vales para las devoluciones de mercancía y poder recuperarlos como forma de cobro en los tickets.
- Texto Informes: Texto que se incluirá en el ticket al imprimir.
2.-Pestaña Parámetros
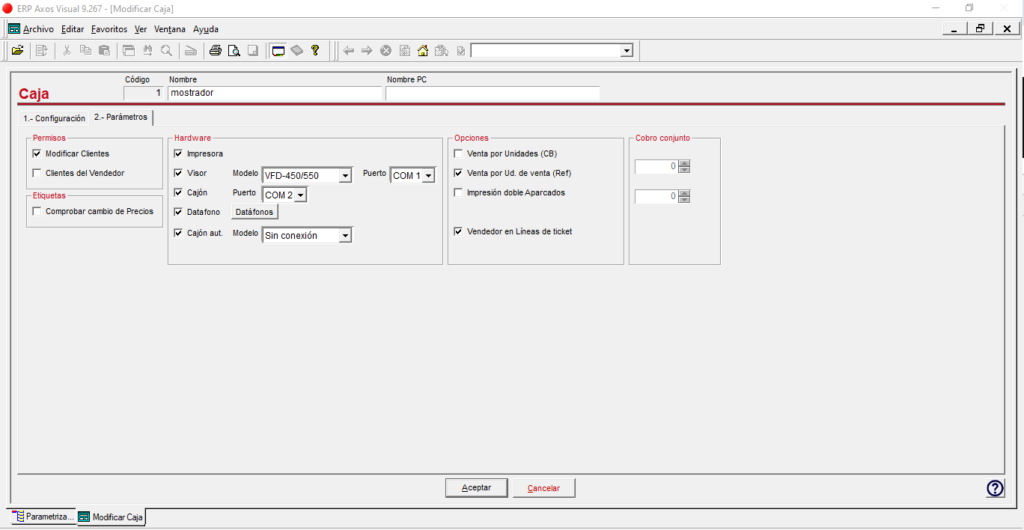
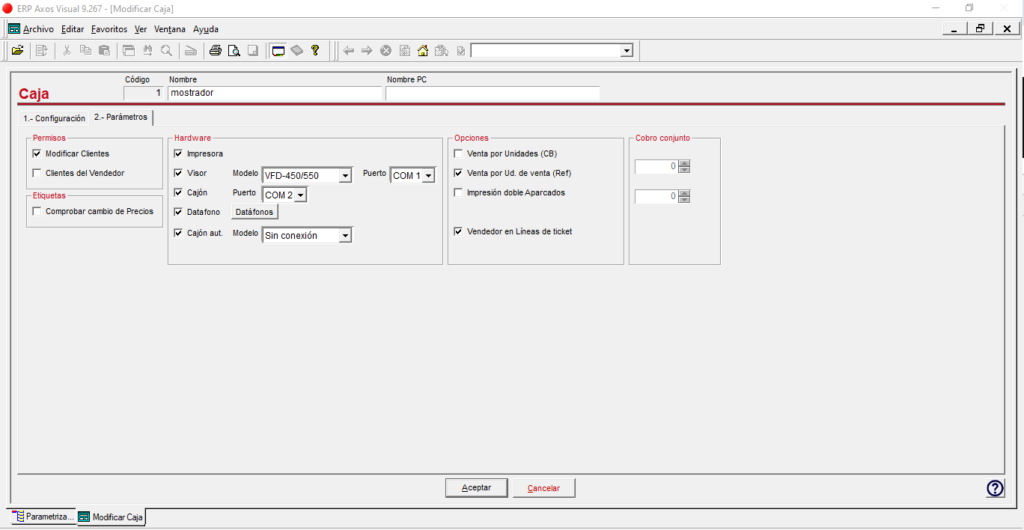
Permisos
- Modificar Clientes: Habilita el acceso a la opción F6.-Modificar la ficha de los Clientes.
- Clientes del Vendedor: Asigna por defecto en la venta el vendedor asignado en la ficha del cliente.
Etiquetas
- Comprobar cambio de Precios: Realiza un proceso de comprobación de los cambios de precios en los artículos ejecutados en la aplicación y avisa al cajero cuando accede al TPV para que realice la impresión de las etiquetas.
Hardware
- Impresora: Indicamos si tenemos impresora conectada para la impresión de los tickets.
- Visor: Indicamos que tenemos un visor conectado y la configuración del modelo y el puerto de conexión.
- Cajón: Indicamos la conexión con el cajón portamonedas y el puerto de conexión. Actualmente Axos está integrado con el cajón de cobro automático Cashguard y Imacash. La integración funciona para facturas simplificativas/tickets y facturas de contado.
- Datáfono: Está disponible la integración con datáfonos PAYTEF, permitiéndonos realizar la contabilización desde más de uno. Al seleccionar el botón, nos permite realizar la configuración y la cuenta contable de contabilización para los cobros.
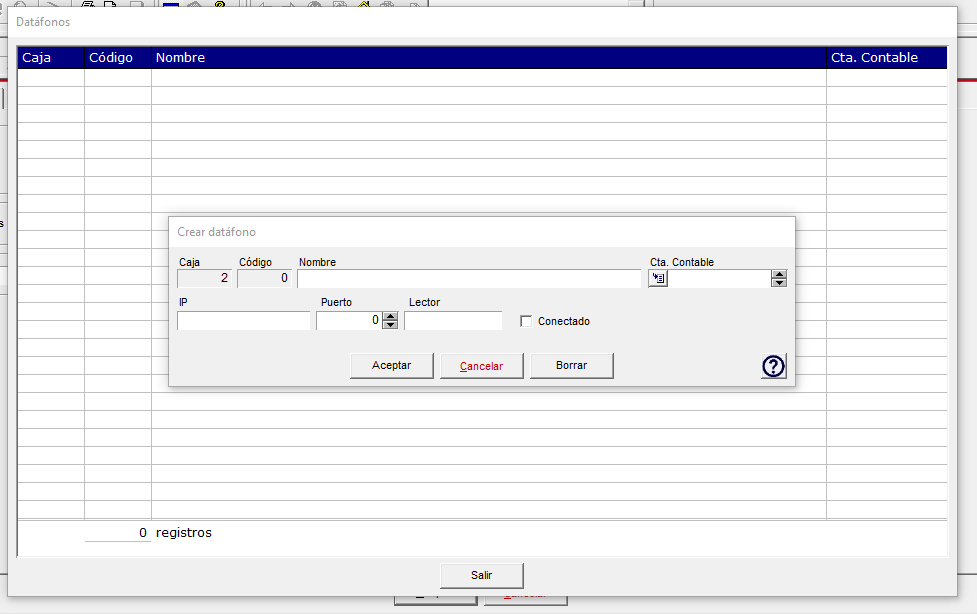
Opciones
- Venta por unidad (CB): Se pasarán como cantidad de venta las unidades configuradas en el código de barras del articulo.
- Venta por unidad de venta (Ref): Se pasarán como cantidad de venta las unidades configuradas en la ficha del artículo como Unidad de Venta.
- Impresión doble Aparcados: Al aparcar un ticket de venta, permite imprimir el ticket del aparcado dos veces a través de dos impresoras distintas.
No olvide seleccionar el botón Aceptar para guardar la configuración realizada.
Tenemos la opción de poder trabajar desde TPV única y exclusivamente al contado. Para ello se dispone del check de Uso Exclusivo Contado TPV en la configuración de la forma de pago. Se puede realizar esta parametrización de la forma de pago desde el Módulo de Gestión, Configuración, Formas de Pago.
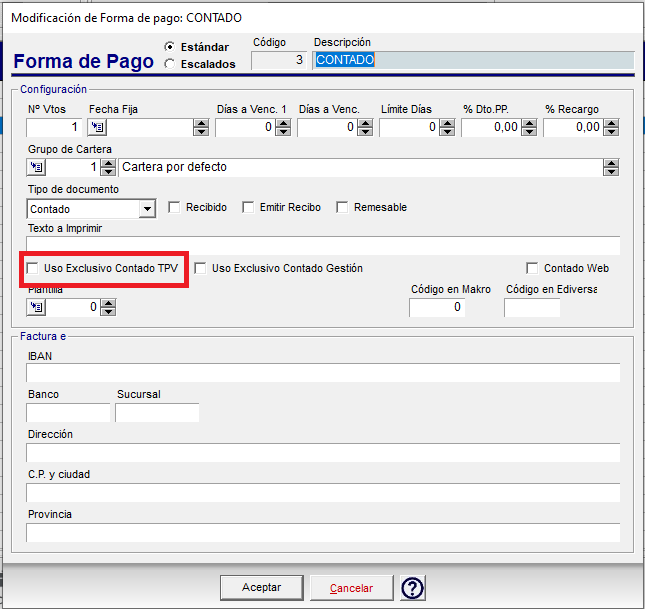
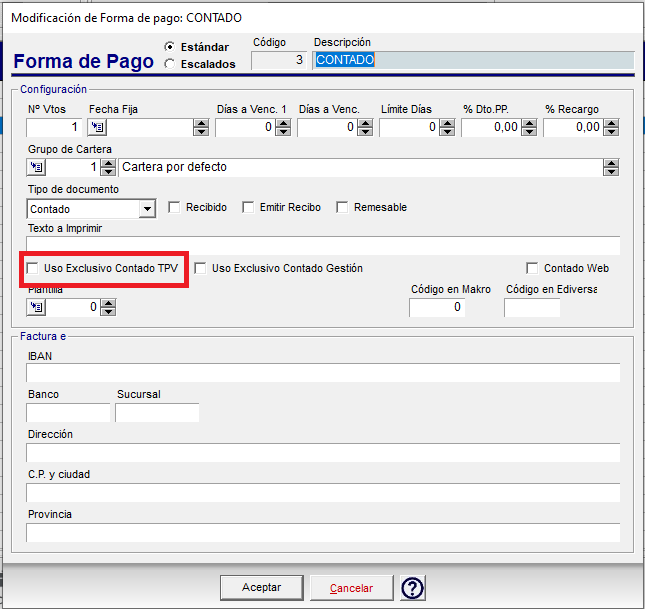
Si se dispone de la opción Táctil del TPV, además, tendrá que parametrizar algunos campos adicionales.
Ver manual de Configuración y Funcionamiento del TPV táctil.
2.- Modificación de configuración de una Caja
Para realizar la modificación de la configuración de una caja de TPV, simplemente tiene seleccionar la caja y, con el botón derecho del ratón, seleccionar Formulario de Modificación ó doble click con el ratón sobre la caja ó, después de selección con las flechas las caja, pulsar el botón de espacio en el teclado.
3.- Borrar una caja
Para eliminar una caja creada, seleccionamos la que queremos borrar. Con el botón derecho del ratón, seleccionamos Formulario de Baja o pulsaremos el botón Supr del teclado.
NOTA: Si ya hemos realizado operaciones con la caja, no podremos eliminarla.
Por ultimo, no olvide visitar nuestra pagina web, Axos Soluciones

