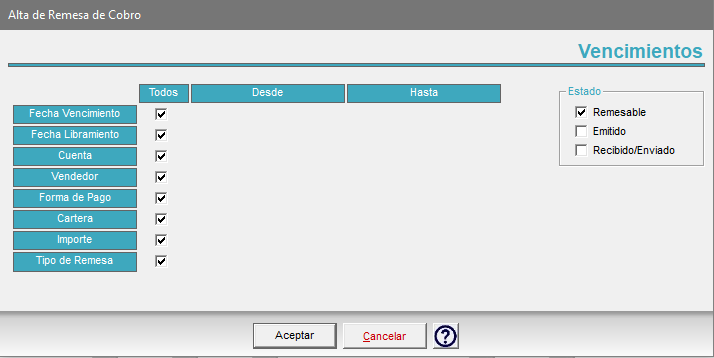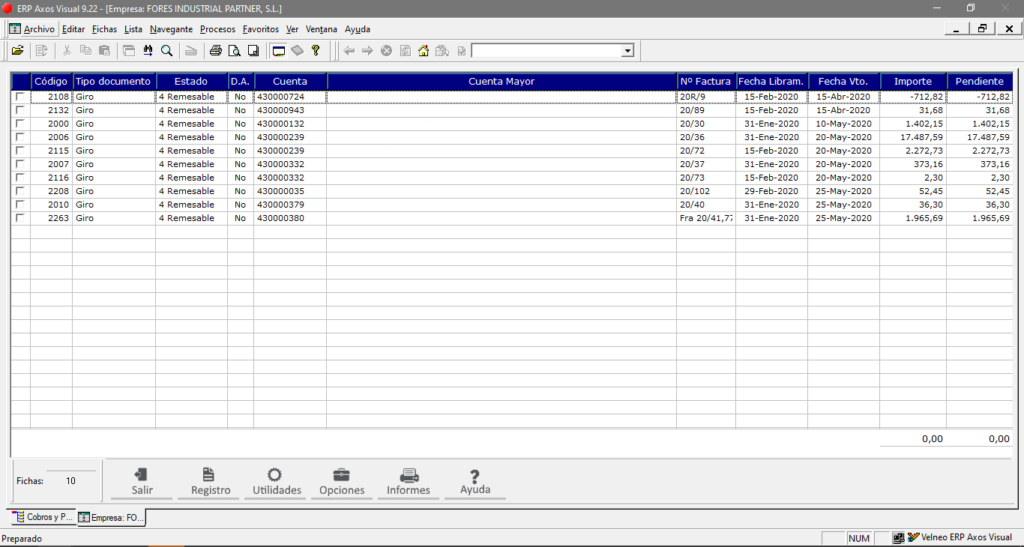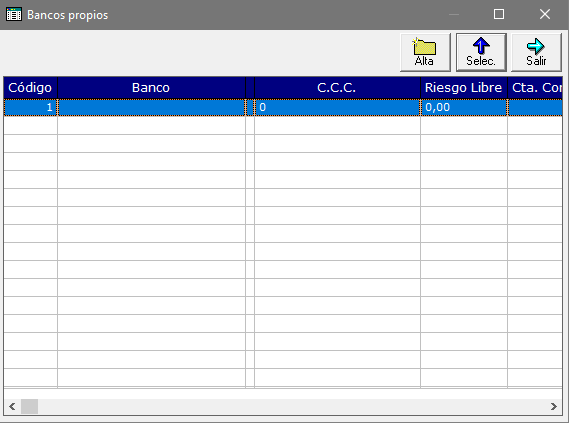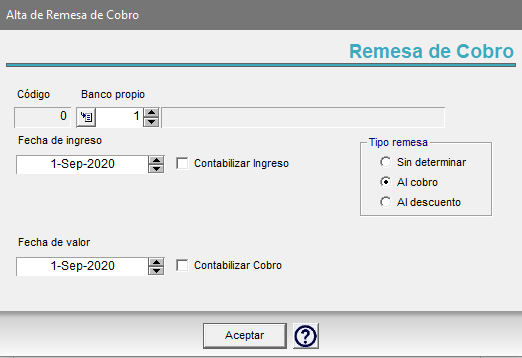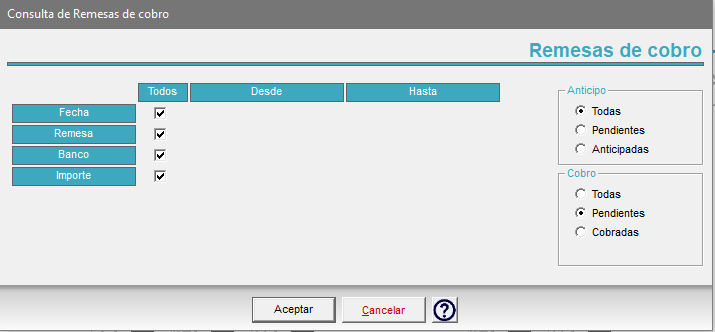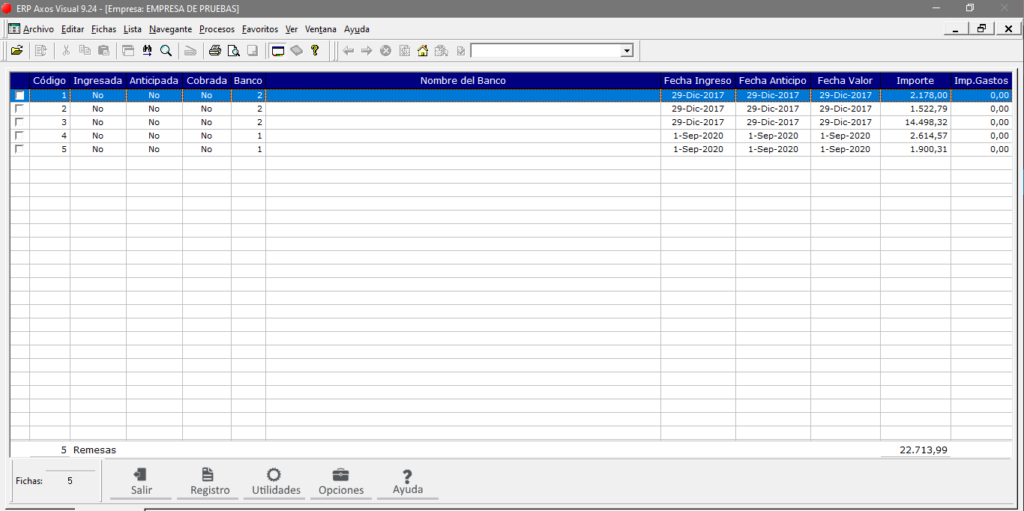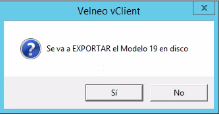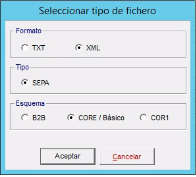1.-Nueva remesa
Desde Menú Tesorería/ Cobros y pagos/ Remesas de cobro – I. Alta de remesa, podemos proceder a la generación de una remesa.
Esta opción mostrará un listado con todos los documentos de cobro que estén pendientes y marcados como remesables. El programa nos presenta una pantalla de selección previa de rangos para buscar los documentos:
Si el documento cumple los requisitos seleccionados, será susceptible de ser incluido en una remesa y por tanto se mostrará en la siguiente tabla (Nota: el check remesable viene marcado por defecto en la pantalla de búsqueda porque se entiende que es condición necesaria de un documento para estar en una remesa).
En esta rejilla multiselección marcaremos mediante los checks de la columna izquierda qué documentos deseamos incluir en la remesa. Una vez seleccionados pulsaremos una de las diferentes opciones que figuran en la parte inferior de la pantalla:
- Utilidades
-
- Generar una remesa con seleccionados: Se confeccionará la remesa por la suma total de todos los documentos seleccionados en la pantalla.
- Generar una remesa por importe: Sobre los recibos seleccionados en la pantalla, se realiza un filtro previo, para lo que Indicaremos a la aplicación hasta qué cantidad deseamos remesar. Se muestra entonces una ventana en la que fijaremos la cantidad máxima de la remesa. Una vez introducida indicaremos si deseamos generarla en ese momento, pasando a incluir en la remesa los recibos seleccionados, hasta alcanzar o superar el importe configurado. La configuración de la remesa en este caso se realiza automáticamente entre los recibos seleccionados por orden de fechas de vencimiento.
- Imprimir recibos: Imprime físicamente los recibos, por si es necesario llevarlos en papel al banco desde el botón Informes
Si decidimos generar la remesa en ese instante se mostrará un localizador con los Bancos Propios dados de alta en la aplicación en el que habremos de seleccionar el banco al que se le va a remitir la remesa.
Una vez determinado el banco, aparecerá el formulario de Alta de remesas en el que indicaremos los siguientes datos:
- Fecha Ingreso: Indicaremos la fecha en la que se ingresa la remesa en el banco.
- Contabilizar Ingreso: Marcaremos este check si queremos que en el alta de la remesa se genere en Contabilidad el Ingreso de la remesa. Este check vendrá o no marcado por defecto en función de la parametrización del módulo (para más información consultar la entrada “Parametrización Tesorería”)
- Fecha Valor: Indicaremos la fecha en la que el banco cobra la remesa.
- Contabilizar Cobro: Marcaremos este check si queremos que en el alta de la remesa se genere en Contabilidad el Cobro de la remesa. Este check vendrá o no marcado por defecto en función de la parametrización del módulo.
- Tipo Remesa: Podremos seleccionar entre remesas “Al cobro” o “Al descuento”. También podremos marcar la opción “Sin determinar” si todavía no conocemos el tipo de remesa que se ha de generar.
- Cuando una remesa se marca al descuento, aparece un nuevo check «Factoring» y a su lado una casilla para poder poner el % de contabilización del anticipo. Cuando se marque el check de anticipada, el asiento que genera lo hará con los importes correspondientes al porcentaje indicado y cuando se marque la remesa como cobrada, se hará el asiento de contrapartida por ese porcentaje más el restante.
Todos estos datos se arrastrarán a la remesa, pero podrán cambiarse posteriormente accediendo a la remesa ya generada.
Al pulsar el botón Aceptar la aplicación mostrará en pantalla la remesa generada en la que podremos añadir los datos enviados por la entidad financiera: gastos, comisiones, etc.
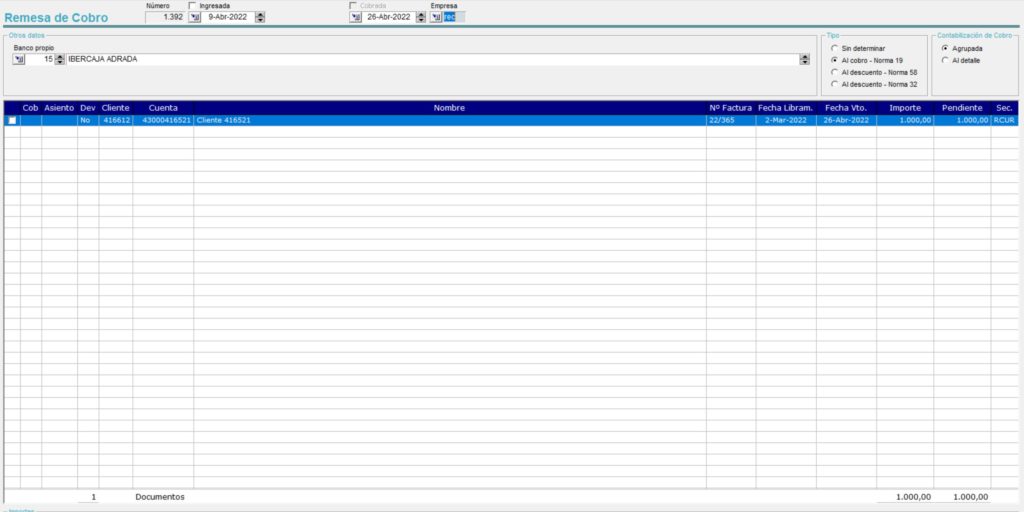
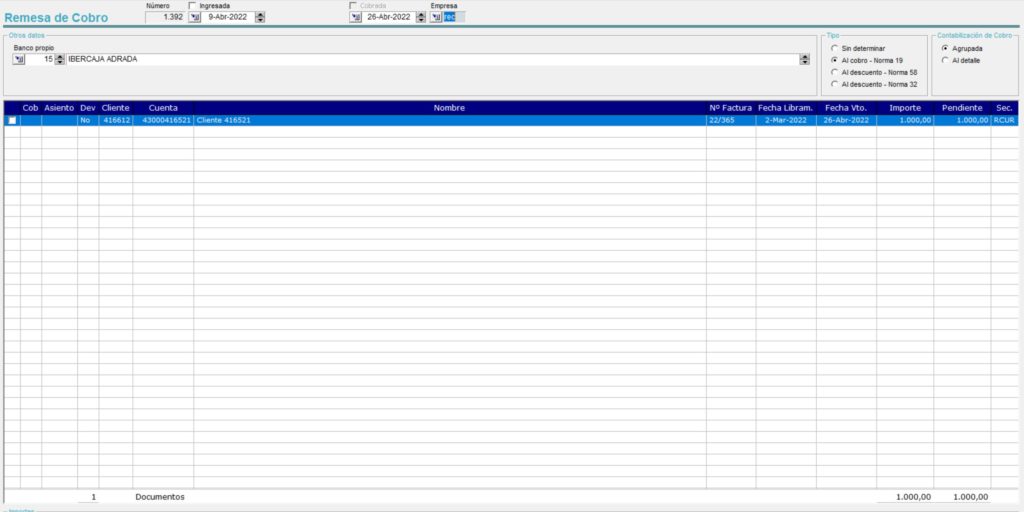
En este formulario, tal y como se indicaba anteriormente pueden ser modificados los datos seleccionados en el alta. Siempre y cuando la remesa no esté todavía ingresada, podremos modificar el “Tipo de Remesa” seleccionando si se va a efectuar la remesa al cobro (Q-19) o al descuento (Q-58 o Q-32).
Además y para preservar el cuadre de saldos de las cuentas contables implicadas en el ingreso, anticipo y cobro, no se podrá contabilizar el anticipo si previamente no se ha contabilizado el ingreso y no se podrá contabilizar el cobro si previamente no se ha contabilizado el Anticipo (o el ingreso si la remesa fuera al cobro)
Contabilización de Cobro:
Hemos hablado anteriormente de que existen dos tipos de contabilización del cobro de una remesa, bien en función de la fecha valor de la remesa o bien en función de la fecha de vencimiento de los recibos.
- Agrupada: Cuando se selecciona esta opción, en el formulario se muestra el campo “Fecha Valor” con su correspondiente check. Al marcarlo, la aplicación generará un único asiento con dicha fecha.
- Al detalle: Cuando se selecciona esta opción desaparece el campo “Fecha Valor” para llevar el control del cobro a nivel de recibo. Para llevar a cabo la contabilización de los recibos que se van cobrando, seleccionaremos éstos con los checks multiselección de la izquierda de la rejilla y pulsaremos el botón “Utilidades” y seleccionaremos la opción “Contabilizar Cobro”.
Esto nos generará tantos asientos como fechas de vencimiento distintas tengan los recibos seleccionados.
2.- Consulta de Remesas
Desde el módulo Tesorería/ Cobros y pagos/ Remesas de cobro – J. Consulta de remesas de cobro, accederemos al listado de remesas grabadas en la aplicación. Para que se muestre este listado tendremos de completar el formulario de búsqueda que aparece al seleccionar esta opción:
Tras la selección de los diferentes filtros de búsqueda, se mostrará una rejilla con las distintas remesas. La tabla informará de la fecha de emisión, la fecha de valor, el importe remesado y los gastos financieros que nos carga la entidad financiera.
Podremos consultar, modificar o eliminar las remesas seleccionando un registro determinado de la tabla. Se mostrará el siguiente formulario en pantalla:
En este formulario tenemos la siguiente información de la remesa:
- Código.
- Banco que gestiona la remesa.
- Fecha de Ingreso.
- Asiento y ejercicio del ingreso (en el caso de haberlo contabilizado)
- Fecha de Anticipo.
- Asiento y ejercicio del anticipo (en el caso de haberlo contabilizado)
- Fecha Valor.
- Asiento y ejercicio del cobro (en el caso de haberse contabilizado)
-
Contabilización de Cobro
- Tipo de remesa.
- Relación de recibos incluidos en ella.
- Importe y gastos
- Asiento de gasto
En la parte inferior de la pantalla dentro del botón Utilidades destacan las siguientes opciones:


- Generar / Ver Cuaderno: Se genera un documento en XML / TXT para enviar a la entidad bancaria. A realizar antes de dar por cobrada/contabilizada la remesa.
- Exportar a excel: Los datos exportados son Los datos exportados son Empresa, Cartera, Estado, Cliente, Nombre fiscal, Nº Factura, Fecha Libramiento, Fecha Vencimiento, Importe.
- Devoluciones: Esta opción nos permitirá la devolución de uno o varios recibos si la entidad financiera ha rechazado alguno de los documentos incluidos en la remesa (para más información consultar la entrada «Devolución de Recibos”)
- Quitar de la remesa: Si por algún motivo alguno de los recibos no son aceptados por el banco, tendremos que marcar los check en la columna izquierda de la tabla. Una vez activado pulsaremos el botón y dicho/s documento/s desaparecerán de la remesa.
- Añadir a la remesa: Esta opción nos permite añadir nuevos recibos a una remesa ya generada.
- Agrupar Recibos: Esta opción permitirá agrupar los recibos de una misma cuenta, incluyendo en ese recibo el total del importe y la descripción de todas las facturas incluidas, cogiéndose como fecha de vencimiento la última de los vencimientos incluidos. En esta agrupación de recibos disponemos de las mismas opciones que en la remesa normal. Si al generar la remesa se han incluido vencimientos con importe negativo, saltará una alerta avisando de dicha situación.
- Contabilizar Cobros: Sólo disponible si el tipo de Contabilización de Cobro de la remesa está marcado “Al detalle”
- Descontabilizar Cobros: Sólo disponible si el tipo de Contabilización de Cobro de la remesa está marcado “Al detalle”
- Contabilizar Gastos: Desde este botón podremos contabilizar unos gastos bancarios desde un tipo de gasto o una plantilla.
- Botón Imprimir: Imprimirá el documento de la remesa.