Este tipo de proyecto pretende cubrir las necesidades de control y gestión de los costes por copia en el alquiler y renting de máquinas fotocopiadoras. Para dar de alta seguimos los pasos de este enlace
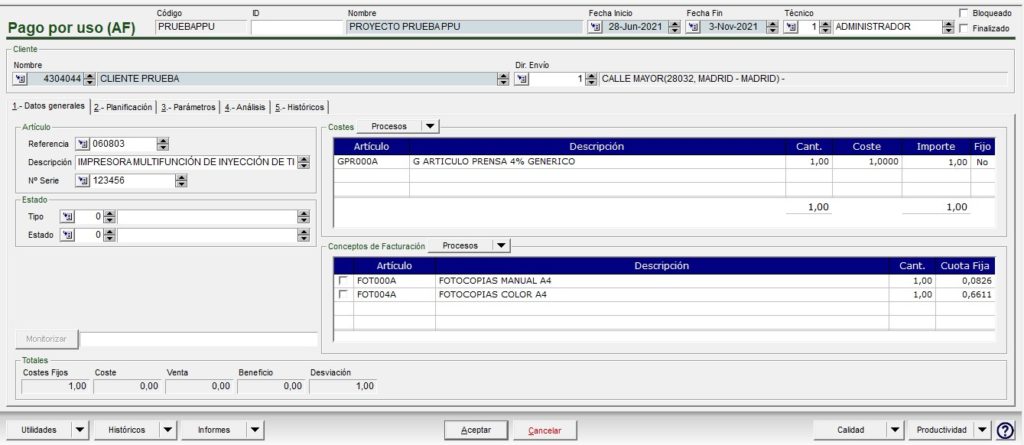
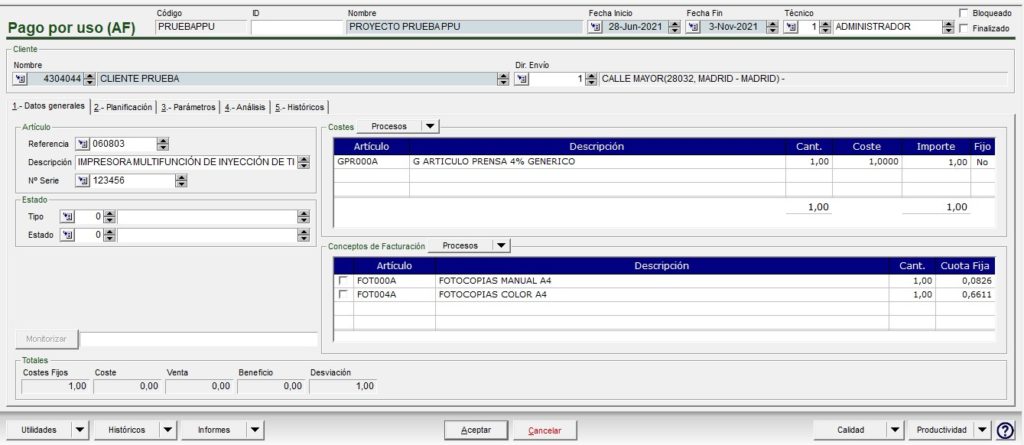
Utiliza los mismos campos del Proyecto por Mantenimiento.
Código: referencia del proyecto.
ID: Código de identificación del proyecto.
Nombre: Denominación que se le asigna.
Fecha de inicio: Fecha de comienzo del proyecto.
Fecha fin: Fecha de finalización de proyecto.
Técnico: Usuario/Técnico responsable del servicio a realizar.
Bloqueado?: Al marcar este check, indicamos que el proyecto se encuentra bloqueado.
Cliente: Los datos del cliente al que se atribuye el proyecto.
Datos Generales
En la pestaña 1.-Datos Generales, tenemos los datos del Proyecto, Artículo y podremos añadir los conceptos de facturación y costes.
Artículo: Referencia y descripción del artículo asociado al proyecto.
Nº Serie: Nº de Serie del artículo asociado al proyecto. Es un dato obligatorio.
Estado: Asignaremos el estado del proyecto en función de los datos definidos en la Configuración.
Tipo: Asignaremos el tipo del proyecto en función de los datos definidos en la Configuración.
Monitorización: Sirve para saber la forma en la que se va a realizar el seguimiento de las actuaciones de un proyecto. Le indicaremos si el envío de los datos va a ser de forma automática, por e-mail o por teléfono.
Conceptos de un proyecto
En esta rejilla debemos introducir los conceptos que vamos a facturar al cliente en cada una de las fases, independientemente de los artículos que intervengan en el desarrollo del proyecto. Es la descripción de las líneas de venta que luego se facturarán a los clientes. Desde esta pestaña, asignaremos todos los conceptos que se van a utilizar en el proyecto y que ya tendremos dados de alta en el Maestro de Artículos del módulo de Gestión.
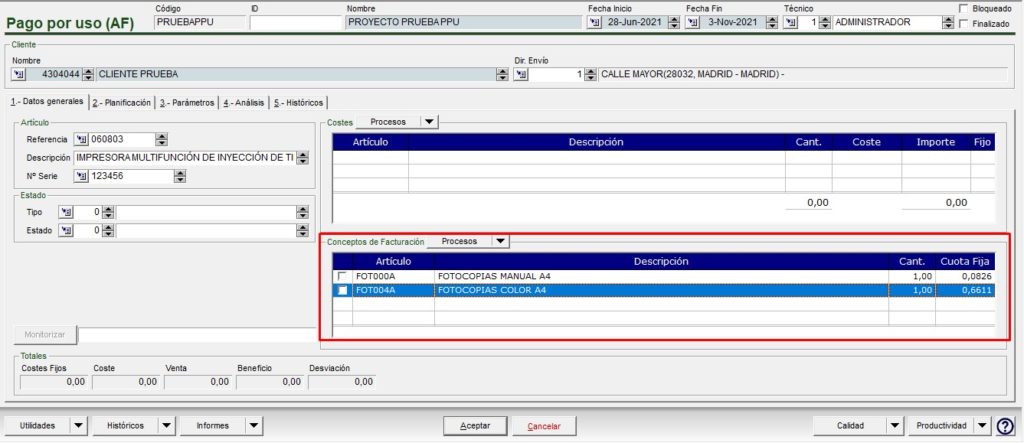
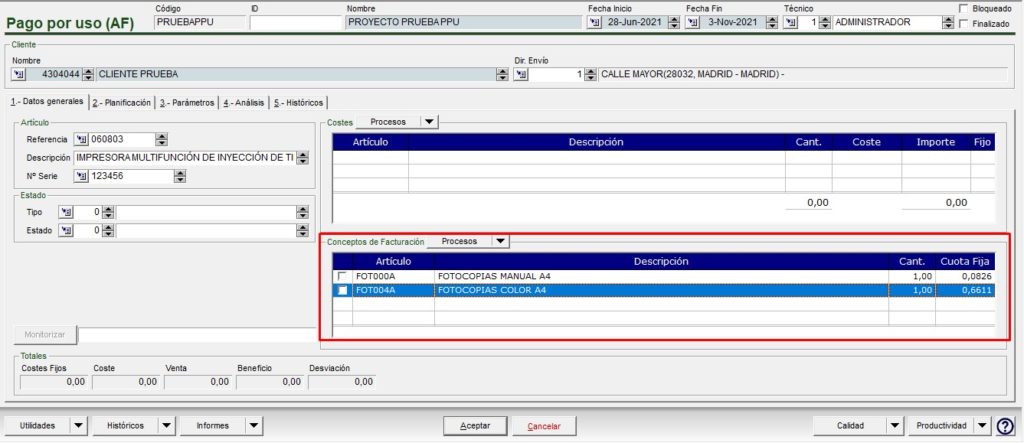
Para dar de alta un concepto haremos doble clic en la rejilla, mostrándose en pantalla el siguiente formulario
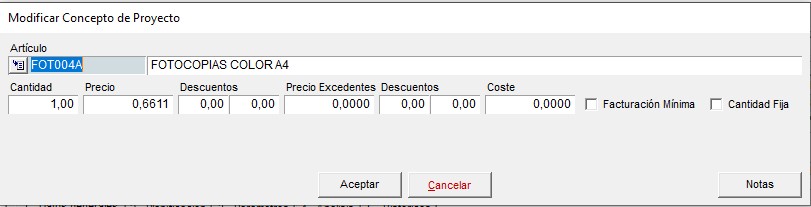
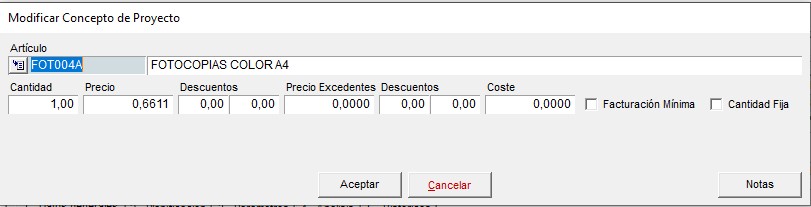
- Artículo: Seleccionaremos la referencia a facturar
- Cantidad: Número de copias por defecto
- Precio: Precio al que facturaremos las copias que no excedan de la cantidad indicada
- % Dto. 1: Descuento a aplicar sobre la línea
- % Dto. 2: Segundo descuento a aplicar sobre la línea
- Precio Excedentes: Precio al que facturaremos las copias que excedan de la cantidad indicada
- Coste: Coste que se le haya indicado al artículo.
- Facturación Mínima: Marcaremos este check si la cantidad a facturar en cada fase será la indicada independientemente de que el cliente tenga un menor consumo.
- Cantidad Fija: Marcaremos este check si este concepto no requiere de conteo en la fase, es decir, cuando siempre facturemos la misma cantidad.
Al dar de alta un proyecto, en la primera fase, podemos inicializar el contador, ya que no siempre la máquina comienza su función de cero.
En el botón «Procesos» que está al lado de Conceptos de Facturación» tenemos las siguientes opciones:
Asignar Fases: Desde este botón, asignaremos los conceptos a las fases creadas en el proyecto.
Generar Presupuesto: Desde este botón, podemos generar un Presupuesto. Marcamos el check de las líneas que vamos a incluir en el presupuesto y pulsamos el botón. Se abre la ventana de presupuestos del Módulo de Gestión.
Costes
En esta rejilla introduciremos los gastos que a priori originará el proyecto para todas las fases.
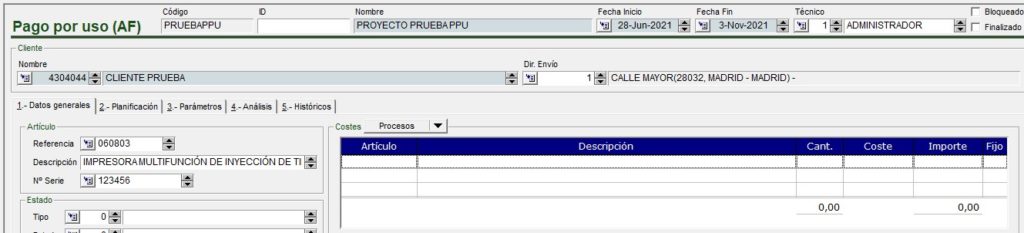
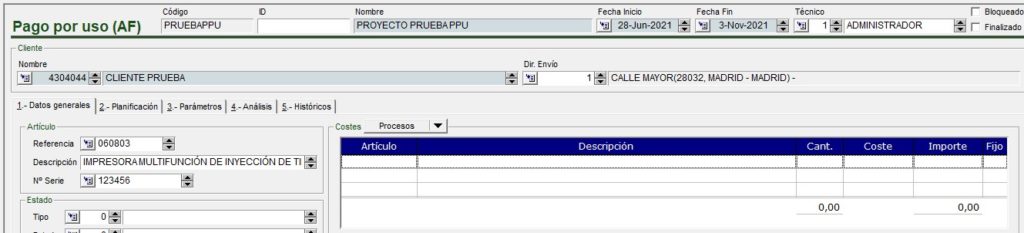
Para dar de alta un gasto haremos doble clic sobre una línea en blanco, mostrándose en pantalla el siguiente formulario:
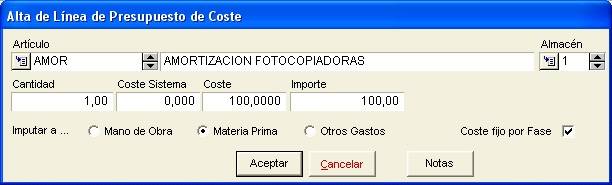
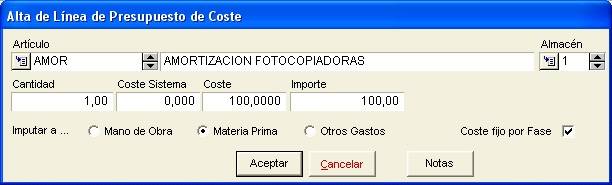
- Artículo: Referencia del gasto
- Almacén: Por defecto el del usuario. Será el almacén en el que se originen los movimientos de almacén correspondientes.
- Cantidad: Números de unidades a imputar
- Coste Sistema: Valoración del artículo en el almacén
- Coste: Coste manual, si se quisiera indicar uno distinto al del sistema
- Importe: Resultado de multiplicar la cantidad por el coste
- Imputar a…: Disponemos de distintos tipos de gasto, en función de su naturaleza
Mano de obra – Materia Prima – Otros Gastos
- Coste fijo por Fase: Marcaremos este check si queremos arrastrar este gasto en cada una de las fases.
Adicionalmente tenemos un botón de «Procesos» donde podemos asociar de forma automática, los costes a las distintas fases.
Fases del proyecto
Son los distintos períodos por lo que pasa el proyecto hasta su finalización. Se suelen establecer normalmente por períodos mensuales, son facturables y llevan asociadas distintas actuaciones y conceptos (heredados del proyecto).
Se pueden dar de alta de forma manual, rellenando los datos que nos solicita la pantalla, o de forma automática.
En la pestaña 2.-Planificación tenemos lo relacionado a las Fases y Actuaciones. En esta rejilla daremos de alta las fases de las que constará el proyecto. En esta pestaña disponemos de las siguientes opciones:
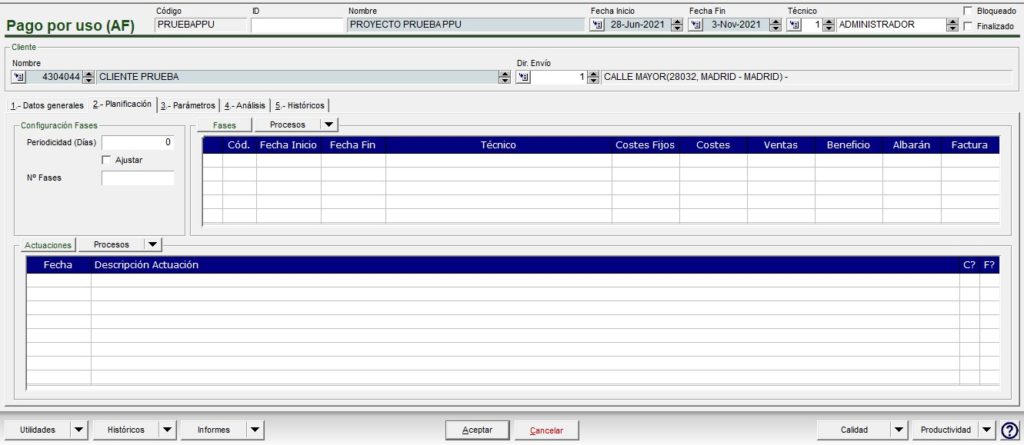
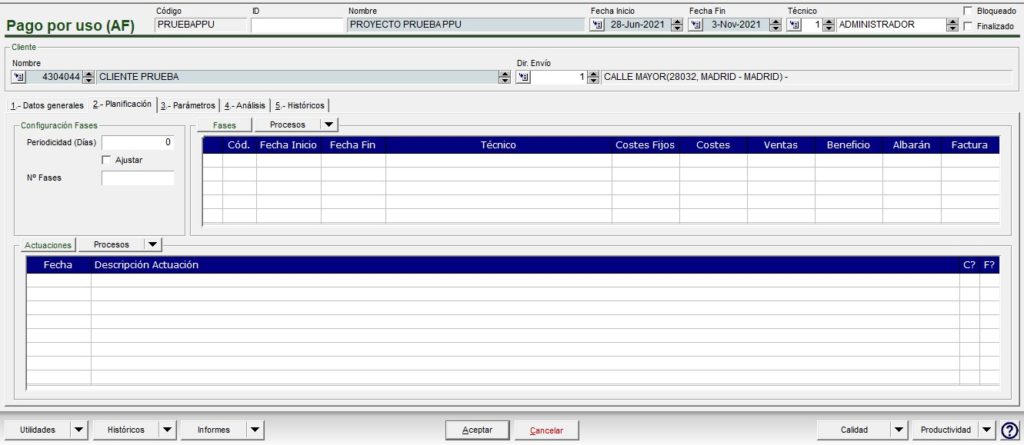
- Periodicidad: Deberemos indicar la periodicidad (en días) entre fases
- Ajustar: Marcaremos este check si en el caso de haber indicado una periodicidad de 30 días queremos ajustar el inicio de cada fase al día 1 de cada mes, independientemente de los día que tengan éstos.
- Nº de Fases: Indicaremos la cantidad de fases de las que constará el proyecto.
Generar Fases
En la rejilla de las Fases, pulsaremos el botón Procesos, Generar fases para dar de alta las fases de forma masiva, mostrándose en pantalla el siguiente formulario:


- Nº de Fases: Indicaremos el número de Fases a generar.
- Importar Conceptos?: Al marcar este check, importamos los conceptos que previamente tengamos dados de alta en la pestaña de Conceptos del proyecto.
- Importar Costes Fijos: Marcaremos este check si queremos importar a cada una de las fases que se generen los costes que previamente se hayan marcado como «Costes Fijos»
- Generar actuación: Podremos generar una actuación de forma automática por fase, para ello marcaremos este check, seleccionaremos los «Días desde Inicio» que son los días que van a transcurrir entre cada una de la fases, y marcaremos el check «importar conceptos conteo?» si queremos importar a cada una de las actuaciones los conceptos de conteo que se han establecido en el proyecto. Por último seleccionaremos el «Tipo de Actividad» y el «Carácter»
Pulsaremos el botón «Aceptar» y se generarán las fases configuradas en la rejilla
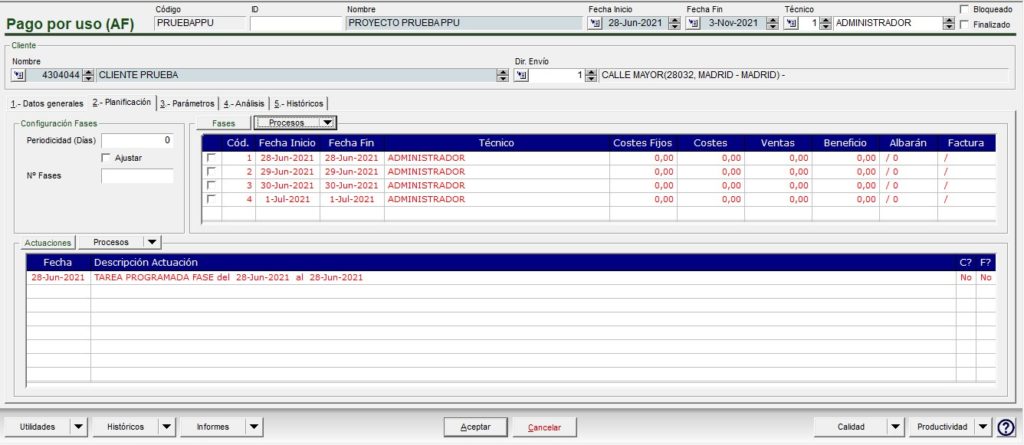
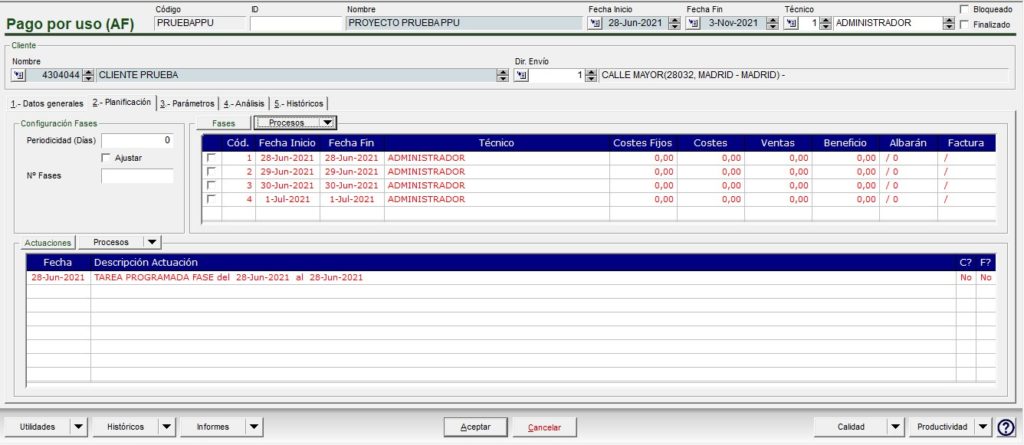
Esto generará cada una de las fases indicadas, con sus actividades, actuaciones y conceptos a facturar.
Como hemos visto, a la hora de generar las fases de forma masiva, también podemos crear una actuación por fase de forma automática.
De igual manera, podremos generar Conceptos de forma masiva sobre las fases creadas. Desde el botón «Procesos» en la rejilla de las fases tenemos la opción «Generar Conceptos».
Al entrar en una fase se nos abre la siguiente ventana donde podremos ver los costes y conceptos de facturación, así como información del Proyecto al que pertenece y número de serie en la parte superior (barra superior):
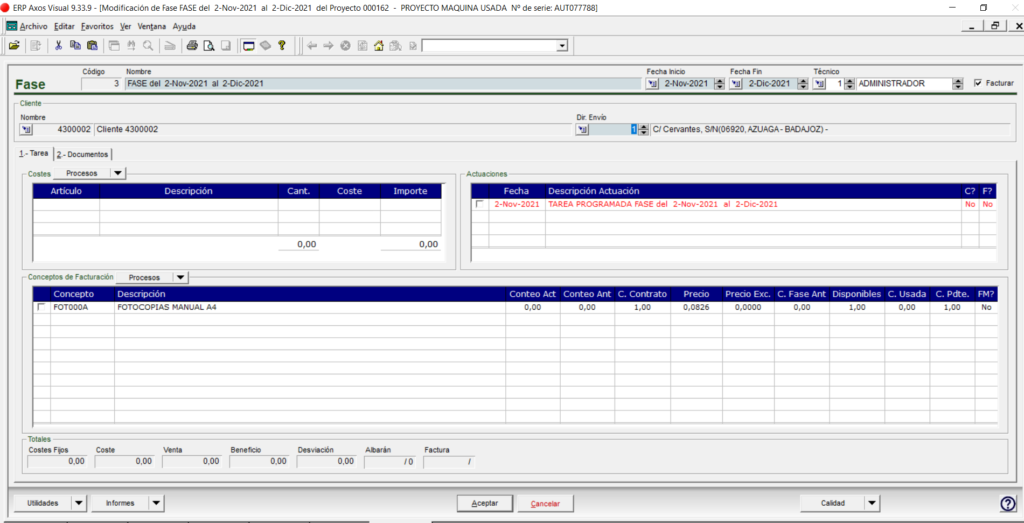
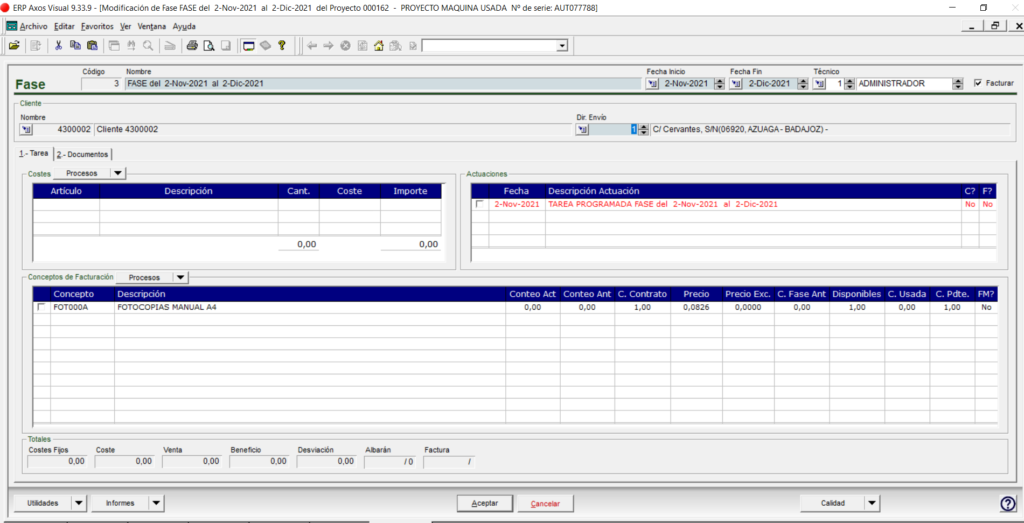
Costes: Desde esta rejilla, podemos gestionar los gastos adicionales (costes) asociados a las distintas fases. Podemos introducir mano de obra, materias primas y otros gastos derivados.
Disponemos de la opción Procesos, Importar Costes, que asigna de forma automática los costes asignados al proyecto.
Actuaciones: Desde esta pestaña gestionamos las actuaciones relacionadas con la fase. Cada uno de los técnicos, anotará los trabajos realizados en función de las actividades generadas en su agenda.
Podemos darlas de alta de forma manual.
Conceptos: Desde esta pestaña, podemos gestionar los conceptos asignados a cada fase.
Cantidad: Para PPU, este campo es el dígito del contador, no la diferencia en la lectura.
Actuaciones
En cuanto a las actuaciones, en el caso de necesitar crear otras asociadas a las fases, dispondremos desde la Rejilla de Actuaciones, Procesos, «Generar Actuaciones».
Además esta opción nos dará la posibilidad de generar actuaciones con carácter estacional (por ejemplo, generar una actuación cada año, o cada trimestre).
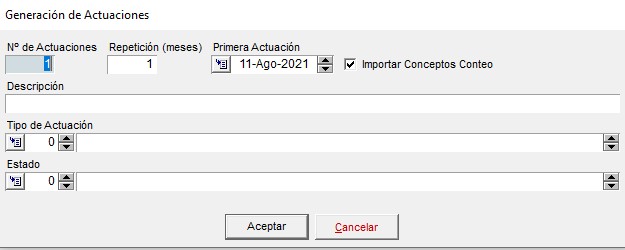
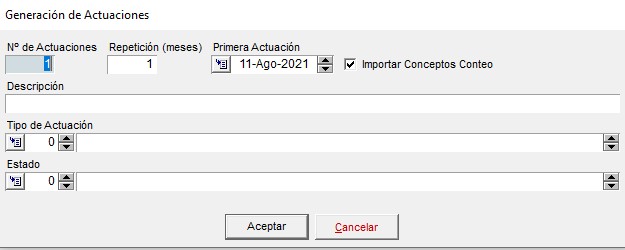
En pantalla se mostrará el formulario anterior en el que deberemos completar los siguientes campos:
- Nº de Actuaciones: que se quieran generar
- Repetición (meses): Indicaremos el número de meses entre actuación que se genere (por ejemplo, si ponemos 3 meses, se generará una actuación por trimestre.
- Primera actuación: Fecha en la que dará comienzo la primera actuación que se genere.
- Importar Conceptos Conteo?: Marcaremos este check si queremos arrastrar a cada una de las actuaciones los conceptos de conteo que se han establecido en el proyecto.
- Descripción: que definirán las actuaciones generadas
- Tipo de Actuación: Seleccionaremos el tipo de actuación con el que se generará la actuación
- Estado: Seleccionaremos el estado con el que se generará la actuación.
Parámetros
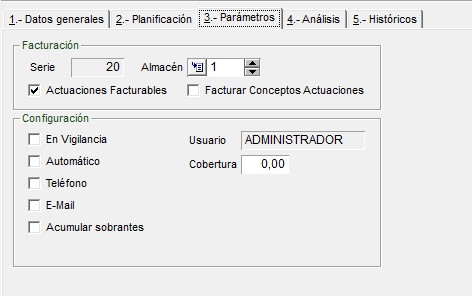
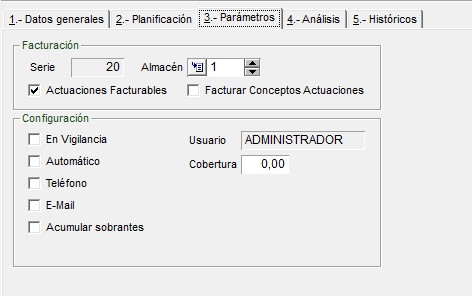
En la pestaña 3.- Parámetros del Proyecto, tenemos las opciones:
- Serie: La serie asignada al proyecto. La toma de la indicada en el usuario y suele ser la serie especial creada para Servicios.
- Almacén: Código del almacén de donde tomará las materias primas y los conceptos que se van a utilizar a la hora de facturar.
- Actuaciones Facturables?: Si marcamos este check, toda actuación que demos de alta a posteriori, se marcarán por defecto como facturables.
- Facturar Conceptos Actuaciones: Si se marca esta opción, prevalecerá los conceptos de la actuación a los Conceptos de Facturación establecidas.
Configuración: Sirve para saber la forma en la que se va a realizar el seguimiento de las actuaciones de un proyecto. Le indicaremos si el envío de los datos va a ser de forma automática, por e-mail o por teléfono. También si acumula sobrantes.
- En Vigilancia: Dato informativo del proyecto para poder realizar un seguimiento especial.
- Usuario: Datos del usuario responsable del proyecto, Por defecto aparece el que lo da de alta.
- Acumular sobrantes: Marcaremos este check si queremos pasar a la siguiente fase los conceptos no consumidos en su totalidad en la fase en curso (sólo en el caso de conceptos sin facturación mínima)
- Cobertura: Porcentaje de cobertura del papel contratada por el cliente a la hora de imprimir. Esto sirve para calcular el tiempo medio que un tóner tiene que durar.
Análisis
En la pestaña 4.- Análisis, veremos un análisis general de los totales del Proyecto.
Históricos
Desde esta pestaña 5.- Históricos, podemos acceder e interactuar con todos los datos relacionados con el proyecto: Mano de Obra, Materia Prima, Otros Gastos, Actuaciones, Presupuestos, Albaranes, Facturas, Notas Entrega, Actividades, etc.
En el pie de página tenemos los siguientes botones:
UTILIDADES:
- Generar Propuestas
- Importar Datos de otro Proyecto
- Importar Contratos: Para la importación masiva de contratos en un proyecto, disponemos de esta opción. Se debe preparar un Excel con la siguiente estructura, guardado como un archivo csv delimitado por comas.:
- Ref artículo
- Nº de serie
- Notas
- X
- Contratos: Se visualizan los contratos relacionados al Proyecto.
HISTORICOS:
Podemos hacer un filtrado para consultar: Mano de obra, Materia Prima, Otros Gastos y Actuaciones.
INFORMES:
Tenemos distintos tipos de informes relacionados al Proyecto.
PRODUCTIVIDAD
Adjuntaremos la documentación que podamos necesitar para la gestión del proyecto. Funciona de forma similar a las opciones de Adjuntar de la aplicación.

