Mediante este tipo de proyecto, gestionamos las horas dedicadas a los servicios contratados por los clientes, Mantenimientos y Bonos de horas.
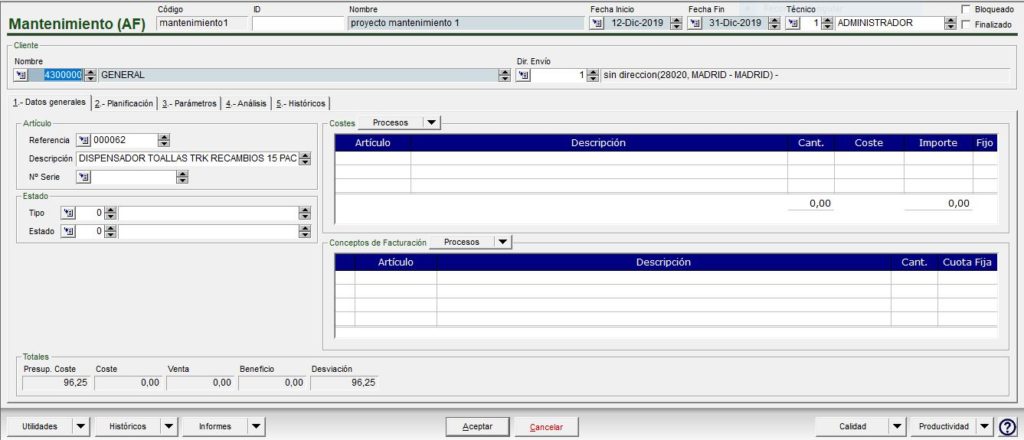
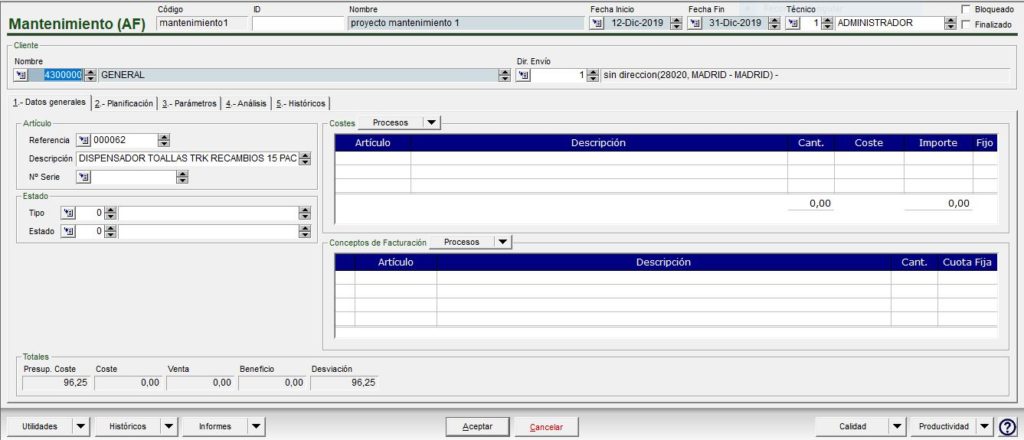
A continuación, rellenaremos los campos comunes para los distintos tipos de proyectos.
Código: referencia del proyecto.
ID: Código de identificación del proyecto.
Nombre: Denominación que se le asigna.
Fecha de inicio: Fecha de comienzo del proyecto.
Fecha fin: Fecha de finalización de proyecto.
Técnico: Usuario/Técnico responsable del servicio a realizar.
Bloqueado?: Al marcar este check, indicamos que el proyecto se encuentra bloqueado.
Finalizado?: Al marcar este check, damos por finalizado el proyecto.
Cliente: Los datos del cliente al que se atribuye el proyecto.
Pestaña 1.- Datos Generales
Artículo: Referencia y descripción del artículo asociado al proyecto.
Nº Serie: Nº de Serie del artículo asociado al proyecto. Es un dato obligatorio.
Tipo: Asignaremos el tipo del proyecto en función de los datos definidos en la Configuración.
Estado: Asignaremos el estado del proyecto en función de los datos definidos en la Configuración.
Costes: Desde esta rejilla, podemos introducir los distintos gastos adicionales (costes) asociados a las distintas fases. Podemos introducir mano de obra, materias primas y otros gastos derivados.
Procesos: Asignar a Fases: Desde este botón, podemos asociar de forma automática, los costes a las distintas fases.
Conceptos de Facturación: Es la descripción de las líneas de venta que luego se facturarán a los clientes. Desde esta pestaña, asignaremos todos los conceptos que se van a utilizar en el proyecto y que ya tendremos dados de alta en el Maestro de Artículos del módulo de Gestión.
Procesos: Generar Presupuesto: Desde este botón, podemos generar un Presupuesto. Marcamos el check de las líneas que vamos a incluir en el presupuesto y pulsamos el botón. Se abre la ventana de presupuestos del Módulo de Gestión.
Totales:
Presup. Coste: Coste presupuestado del proyecto.
Coste: Coste real.
Venta: Importe de venta facturado.
Beneficio: Importe de beneficios.
Desviación: Diferencia entre el importe de Venta y el coste del proyecto.
Pestaña 2.- Planificación
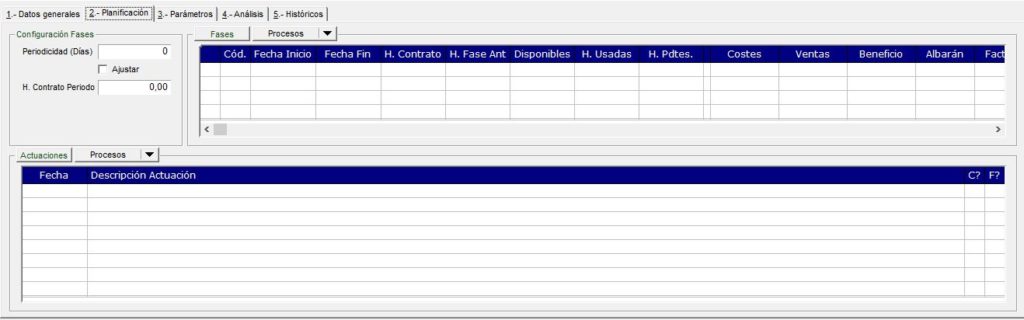
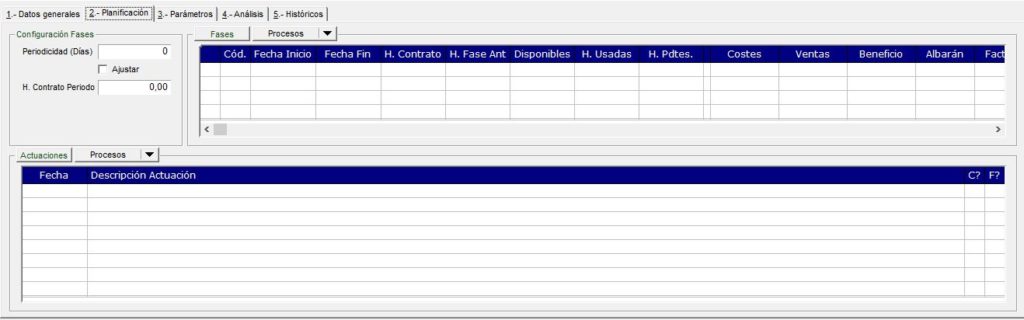
Periodicidad (Días): Es el tiempo que transcurre entre fases.
Ajustar: Este check sirve para ajustar las fases a un día concreto.
H. Contrato Período: Horas contratadas por período.
1.- FASES
Son los distintos períodos por lo que pasa el proyecto hasta su finalización. Se suelen establecer normalmente por períodos mensuales, son facturables y llevan asociadas distintas actuaciones y conceptos (heredados del proyecto).
Se pueden dar de alta de forma manual, rellenando los datos que nos solicita la pantalla. Dentro de las fases podremos ver o generar manualmente costes y actuaciones:
- COSTES: Desde esta rejilla, podemos introducir los distintos gastos adicionales (costes) asociados a esta fase. Podemos introducir mano de obra, materias primas y otros gastos derivados.
Disponemos de la opción Importar Costes, que asigna de forma automática los costes asignados al proyecto.
GENERAR FASES: Al pulsar el botón de Procesos, Generar fases, se abre la ventana de generación automática.
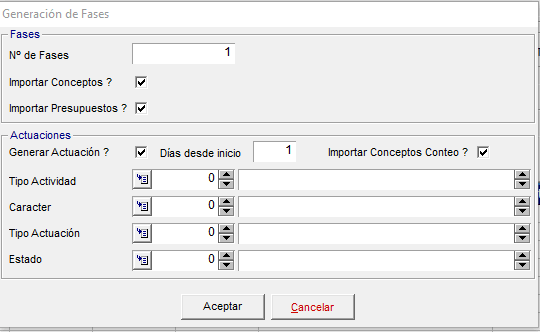
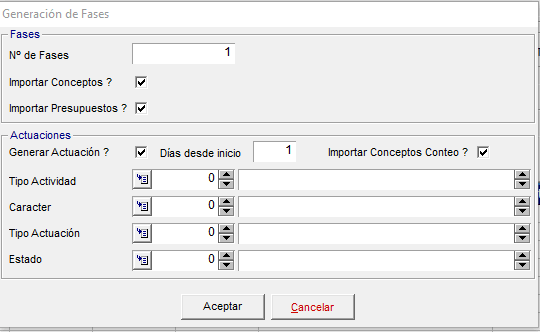
Nº Fases: Número de Fases que vamos a crear.
Importar Conceptos?: Al marcar este check, importamos los conceptos que previamente tengamos dados de alta en la pestaña de Conceptos del proyecto.
Importar Presupuestos?: Al marcar este check, importamos los presupuestos que tengamos generados en el proyecto a partir de los conceptos dados de alta.
Generar Actuación?: Al marcar este check, genera de forma automática las actuaciones en cada una de las fases.
Días desde Inicio: Días que van a transcurrir entre cada una de la fases.
Importar Conceptos Conteo?: Marcando este check, importamos los conceptos de conteo de forma automática.
Tipo de Actividad: Asignamos tipo de Actividad que tenemos dadas de alta en CRM.
Carácter: Asignamos el Carácter que tenemos dado de alta en CRM.
Tipo de Actuación: Asignamos el tipo de Actuación que hemos dado de alta en la configuración del Módulo.
Estado: Asignamos el Estado que hemos dado de alta en la configuración del Módulo.
Esto generará cada una de las fases indicadas, con sus actividades, actuaciones y conceptos a facturar.
GENERAR CONCEPTOS: Al pulsar este botón, se abre la ventana de generación automática de conceptos.
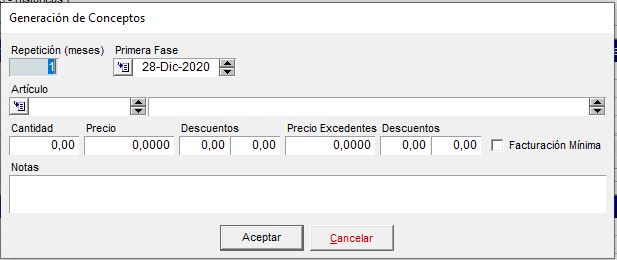
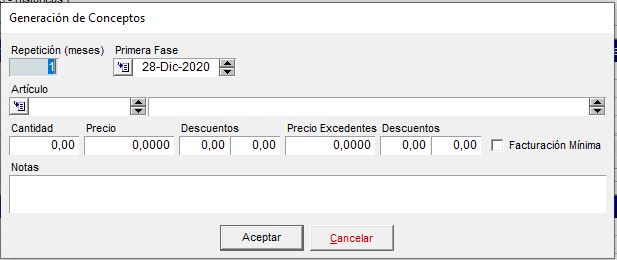
Primera fase: Fecha de la primera fase. Por defecto aparece la fecha del día.
Rotación meses: Número que indica cada cuantos meses se va a generar el concepto.
Artículo: Referencia del artículo dado de alta en Gestión.
Cantidad: Unidades a facturar.
Precio: Importe del concepto a facturar.
Notas: En esta opción, podemos incluir notas en los conceptos.
GENERAR ALBARÁN: Desde este botón, conectamos con el módulo de gestión y generamos, de forma automática, el albarán de las fases ya cerradas.
2.- ACTUACIONES
Desde esta pestaña podemos dar de alta manualmente, las actuaciones relacionadas con la fase. También podemos darlas de alta de forma automática desde la ventana principal de la fase.
Existe la posibilidad de generar de forma automática las fases, las actuaciones y los conceptos dentro de un proyecto de Mantenimiento.
GENERAR ACTUACIONES: Al pulsar este botón, se abre la ventana de generación automática de Actuaciones.
Nº de Actuaciones: Número de Actuaciones que vamos a crear.
Descripción: Descripción que se trasladará a cada una de las actuaciones.
Primera Actuación: Fecha de la primera actuación.
Rotación meses:
Importar Conceptos Conteo?: Al marcar este check, importará los conceptos de conteo.
Tipo de Actividad: Asignamos tipo de Actividad que tenemos dadas de alta en CRM.
Carácter: Asignamos el Carácter que tenemos dado de alta en CRM.
Tipo de Actuación: Asignamos el tipo de Actuación que hemos dado de alta en la configuración del Módulo.
Estado: Asignamos el Estado que hemos dado de alta en la configuración del Módulo.
Esto genera las Actuaciones dentro de las fases, con sus conceptos de conteo.
Pestaña 3.- Parámetros
Serie: La serie asignada al proyecto. La toma de la indicada en el usuario y suele ser la serie especial creada para Servicios.
Almacén: Código del almacén de donde tomará las materias primas y los conceptos que se van a utilizar a la hora de facturar.
Actuaciones Facturables?: Si marcamos este check, toda actuación que demos de alta a posteriori, se marcarán por defecto como facturables.
Configuración: Sirve para saber la forma en la que se va a realizar el seguimiento de las actuaciones de un proyecto. Le indicaremos si el envío de los datos va a ser de forma automática, por e-mail o por teléfono.
En Vigilancia?: Dato informativo del proyecto para poder realizar un seguimiento especial.
Acumular sobrantes: Al marcar este check, acumula los sobrantes para su posterior facturación.
Usuario: Datos del usuario responsable del proyecto, Por defecto aparece el que lo da de alta.
Pestaña 4.- Análisis
Veremos un análisis general de los totales del Proyecto.
Pestaña 5.- Históricos
Desde este botón, podemos acceder e interactuar con todos los datos relacionados con el proyecto: Mano de Obra, Materia Prima, Otros Gastos, Actuaciones, Presupuestos, Albaranes, Facturas, Notas Entrega y Actividades.
En el pie de página tenemos los siguientes botones:
UTILIDADES:
- Generar Propuestas
- Importar Datos de otro Proyecto
- Importar Contratos: Para la importación masiva de contratos en un proyecto, disponemos de esta opción. Se debe preparar un Excel con la siguiente estructura, guardado como un archivo csv delimitado por comas.:
- Ref artículo
- Nº de serie
- Notas
- X
- Contratos: Se visualizan los contratos relacionados al Proyecto.
HISTORICOS:
Podemos hacer un filtrado para consultar: Mano de obra, Materia Prima, Otros Gastos y Actuaciones.
INFORMES:
Tenemos distintos tipos de informes relacionados al Proyecto.
PRODUCTIVIDAD
Adjuntaremos la documentación que podamos necesitar para la gestión del proyecto. Funciona de forma similar a las opciones de Adjuntar de la aplicación.

