Un proyecto es la manera de gestionar un trabajo, para el cual, se establece un determinado modo de proceder dividido en distintos periodos cuya duración varía en función de las necesidades del proyecto (FASES) y con un conjunto de medios necesarios (ACTUACIONES) que se gestionan y completan a través de distintas acciones, materias primas, mano de obra….
El nuevo módulo de Servicios permite al usuario poder llevar el control de varios tipos de Proyecto:
- SERVICIO TÉCNICO (SAT): Proyecto para la gestión de reparaciones y similares.
- MANTENIMIENTO (Bono horas): Para la gestión de las acciones preventivas y el control de horas contratadas.
- COSTE POR COPIA O PPU (Precio por unidad): Permite gestionar el pago por uso.
- PROYECTO (instalaciones): Permite abordar distintas operaciones, como instalaciones y servicios contratados.
- ALQUILER: Proyecto para gestionar operaciones relacionadas con alquiler de equipos, etc.
Según el tipo de proyecto que vayamos a gestionar, se habilitaran distintas opciones con funcionalidades diferentes, aunque algunas son comunes para todos.
De forma genérica, diremos que un proyecto está dividido en Fases. En cada Fase, definiremos las actuaciones que se realizarán durante el periodo de la fase.
En un proyecto es fundamental tener controlados los costes con el fin de poder conocer en cualquier momento si se está produciendo alguna desviación que pueda afectar a su rentabilidad.
Podremos definir tres tipos de Coste: Materia Prima, Mano de Obra y Otros Gastos.
El módulo está integrado con Gestión y CRM, pudiéndose (dependiendo del tipo de proyecto) generar presupuestos, pedidos, y actividades de CRM que asociaremos a las actuaciones.
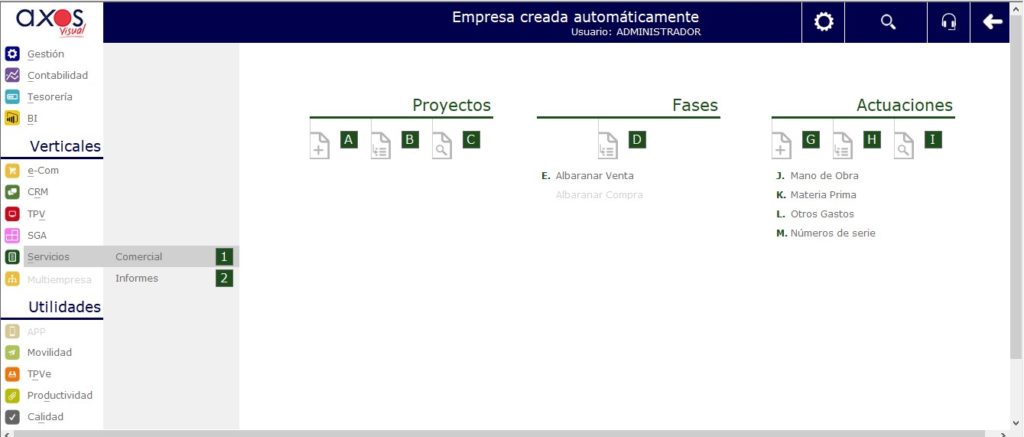
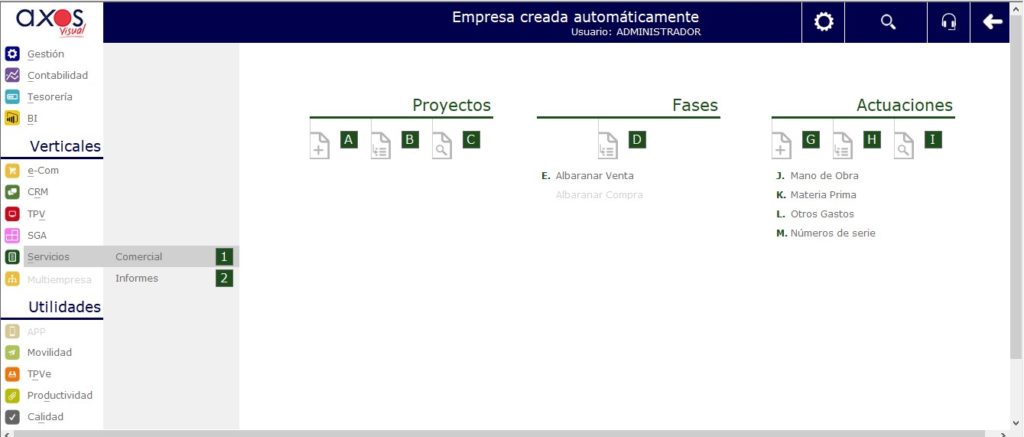
Configuraciones previas
Deberemos de asignar una serie de facturación que no tenga control de stock
En los parámetros del usuario definiremos si es Técnico y asignaremos la referencia de la mano de obra así como su precio por hora.
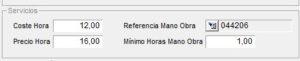
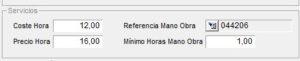
1.- COMERCIAL
1.1.- Fases
Son los distintos períodos o hitos por lo que pasa el proyecto hasta su finalización. Las fases del proyecto serán las que se facturen al cliente una vez concluido el periodo.
En cada una de las fases se podrán definir:
- Conceptos: Son las descripciones de las líneas de venta que luego se facturarán a los clientes y que tendremos definidas en el Maestro de Artículos.
- Costes: Son los costes asociados al proyecto.
- Actuaciones: Son las distintas acciones que realizamos para llevar a cabo un proyecto.
Las particularidades de las fases las explicaremos más adelante, en cada tipo de proyectos.
1.2. Actuaciones
1.2.1.-Nueva
Las actuaciones son las distintas acciones que realizamos para llevar a cabo un proyecto. Estas actuaciones se gestionan a través de los diferentes partes de trabajo que realizan los técnicos: mano de obra, materiales o materias primas, conceptos…
Desde la opción G Nueva, damos de alta Actuaciones de forma de forma manual.
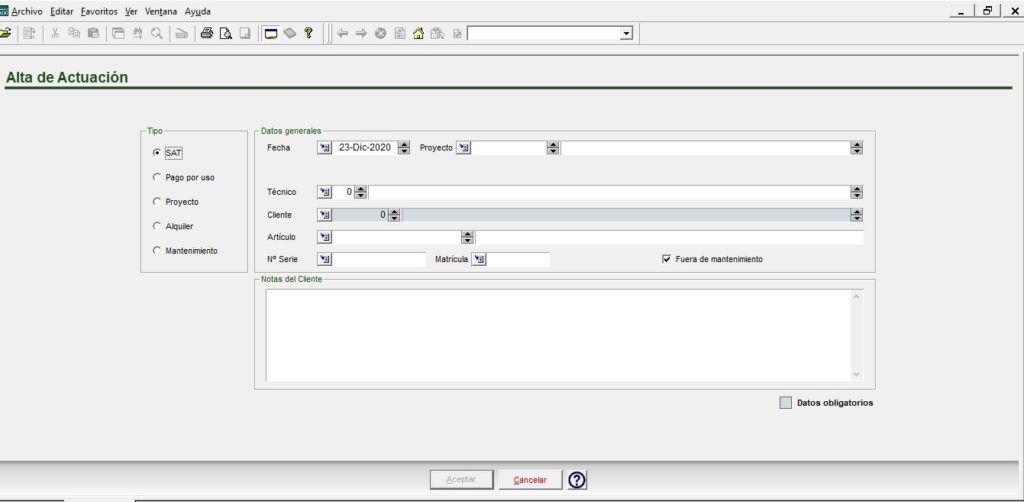
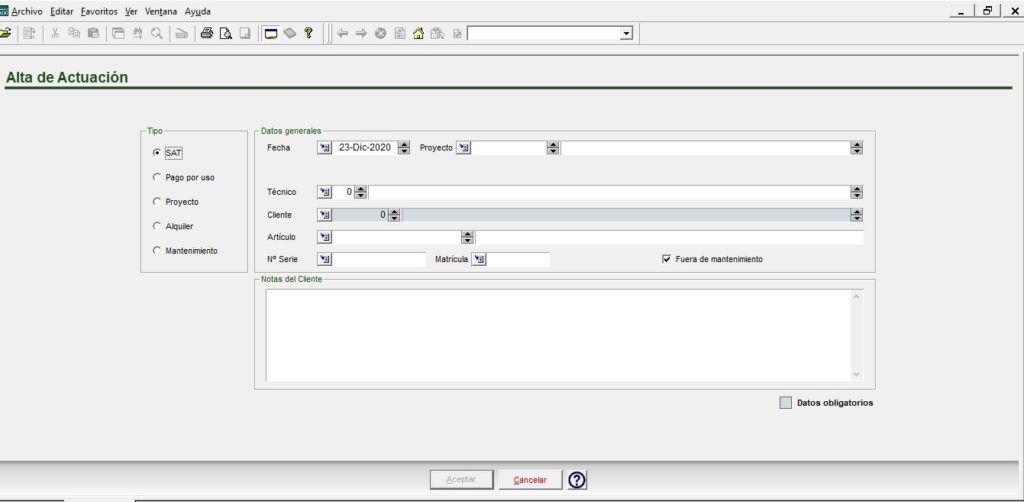
Rellenaremos los siguientes campos:
Tipo: Indicaremos el Tipo de Proyecto en el que estamos dando de alta la actuación. Presenta por defecto el asignado en la Parametrización.
Fecha: Fecha en la que se da de alta la actuación.
Proyecto: Si la actuación va a ir asociada a un proyecto, desde este campo podemos dar de Alta un nuevo proyecto, localizar o modificar uno ya existente.
Fase: Tomará este dato de forma automática si la actuación está asociada a un proyecto. Presenta el número de fases de las que consta el proyecto, la fecha de inicio y la fecha de finalización del proyecto.
Técnico: Indicaremos el código del técnico que realiza la actuación.
Cliente: Indicamos los datos del cliente al que se le asocia la actuación. Si está asociado a un proyecto, tomará los datos de forma automática.
Artículo: Referencia y descripción del artículo sobre el que se va a realizar la actuación.
Nº de Serie: Número de serie del artículo.
En función de si la actuación va asociada a un proyecto y dependiendo del tipo seleccionado, aparecerán marcados o no los check que detallamos a continuación.
- Fuera de Mantenimiento? : Este check, indica que la actuación tiene que incluirse como línea de venta a la hora de generar el albarán y su posterior facturación.
Notas: Podemos incluir notas sobre la actuación que se pasarán al albarán a la hora de su facturación.
Se acepta el alta con los datos incluidos y se abrirá la ventana de la actuación para los datos adicionales:
Código: Asignado por el programa de forma correlativa.
Tipo: Asignaremos el tipo de actuación en función de los datos definidos en la Configuración.
Estado: Asignaremos el estado del actuación en función de los datos definidos en la Configuración.
Dir. Envío: Presenta la dirección de envío del cliente seleccionado. Podemos localizar, modificar y dar de alta desde esta opción las direcciones de envío del cliente seleccionado.
Además se mostrarán las siguientes pestañas:
PESTAÑA 1.- Tarea
En esta pestaña, introduciremos los datos generales de la actuación:
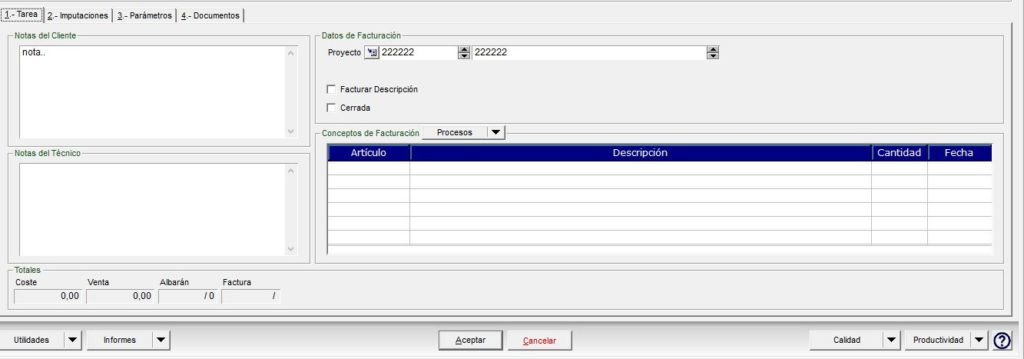
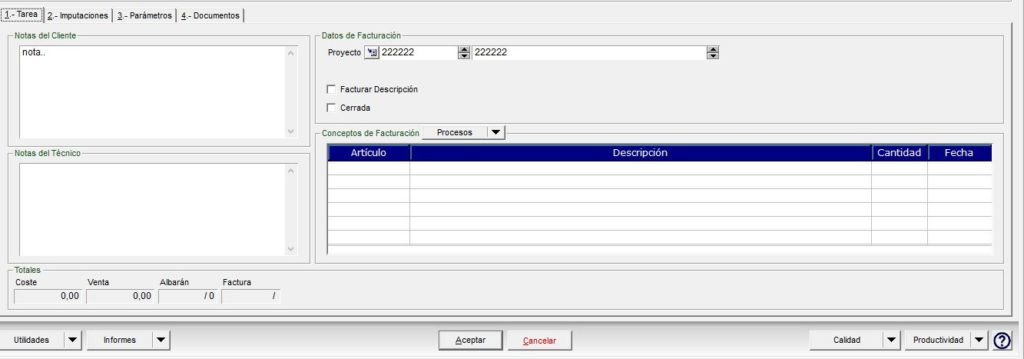
Notas del Cliente: Viene de las notas en el alta de la Actuación.
Notas del Técnico: Indicaremos la descripción de la actuación. Posteriormente, podemos seleccionar desde la opción “Facturar Descripción”, para que se incluya en la línea de venta del Albarán generado de la actuación para su facturación como descripción.
Facturar Descripción?: Al marcar este check, cuando se albarane la actuación se importará a la descripción de la línea de venta el texto indicado en el campo Descripción Actuación en lugar de los Conceptos de conteo.
Se habilitan dos casillas a continuación donde se le indica el Importe de la línea de venta de la actuación y el Coste.
- Cerrada?: Este check dará la actuación por finalizada, lo que permite poder generar el albarán y su posterior facturación.
Conceptos de Facturación: Desde esta opción, asignaremos los conceptos definidos en el Maestro de artículos de gestión como las líneas de venta que se facturan al cliente.
También asignaremos los conceptos de conteo, que se reflejaran en la factura al finalizar la fase.
Desde el Botón Procesos, Importar Conceptos, podemos crear los conceptos de forma automática importando los definidos en el proyecto.


Si fuera necesario dar de alta un concepto que no estuviera ya definido en el proyecto, podremos hacerlo en la propia actuación, haciendo doble click sobre la rejilla.
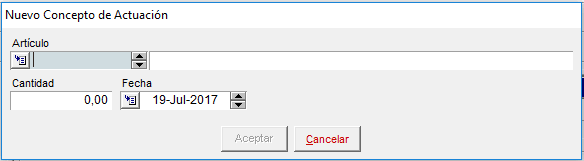
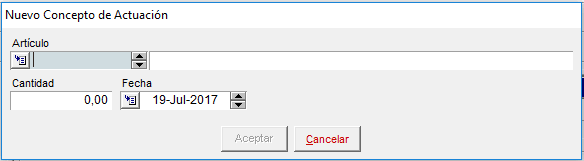
Artículo: Referencia y descripción del artículo.
Cantidad: Cantidad a facturar.
Fecha: Fecha de alta del concepto. Por defecto aparece la fecha actual.
PESTAÑA 2.- Imputaciones
PESTAÑA MANO DE OBRA
En esta rejilla se irán creando los registros de mano de obra asociados a una actividad. También podremos dar de alta un registro de forma manual, sin que esté asociada a ninguna actividad.
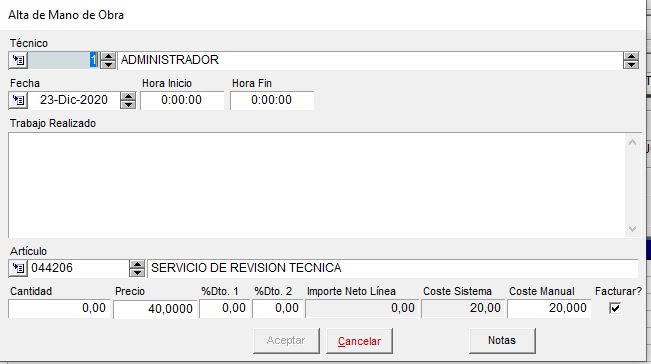
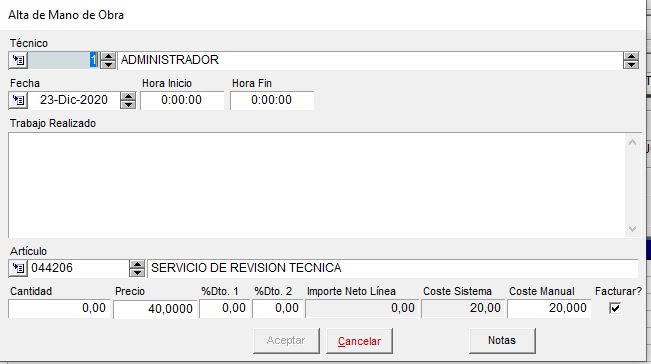
Técnico: Asignamos el código del técnico.
Fecha: Fecha de realización del trabajo. Por defecto aparece la del día actual.
Hora inicio: Hora de comienzo del trabajo.
Hora Fin: Hora de finalización del trabajo.
Trabajo Realizado: Descripción del trabajo realizada por el técnico.
Artículo: Referencia dada de alta en Gestión correspondiente a la mano de obra. Al asignar el técnico, aparece de forma automática.
Cantidad: Cantidad de horas que se van a facturar como mano de obra.
Precio: Precio de la mano de obra.
% Dto. 1: Descuento 1.
% Dto. 2: Descuento 2.
Importe Neto Línea: Presenta el importe neto una vez descontados los descuentos.
Coste Sistema: Presenta el Coste del artículo calculado en el almacén.
Coste Manual: Podemos introducir un coste para el artículo de forma manual.
Facturar?: Si la actuación no está marcada como facturable, podremos marcar de forma independiente este check para facturar únicamente este registro de forma excepcional. Al marcar este check, el artículo pasará al albarán cuando se facture la fase.
Una vez realizado el trabajo por parte del técnico, éste tendrá que completar los trabajos realizados, e indicar los conceptos de Mano de Obra, que pueden ser facturables o no.
PESTAÑA MATERIA PRIMA
Desde esta pestaña, podemos añadir y consultar la materia prima necesaria para la realización de la actuación. Para ello, hacemos doble click sobre una línea en blanco o botón derecho del ratón “Formulario de Alta” o Botón de “ins” del teclado para dar de alta una nueva línea.
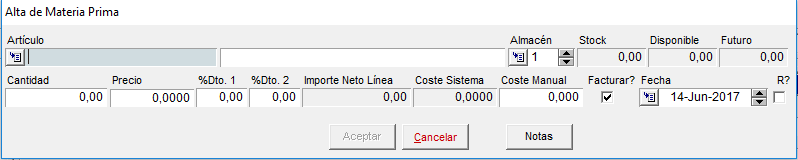
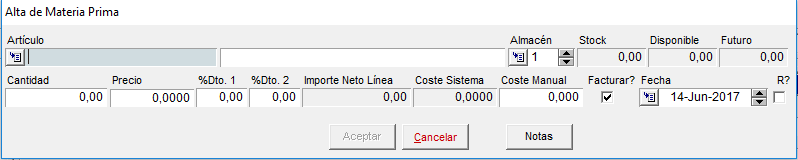
Artículo: Referencia y descripción del artículo.
Almacén: Almacén del que se tomará la mercancía.
Stock: Presenta el Stock actual.
Disponible: Presenta el Stock disponible, teniendo en cuenta los pedidos de clientes pendientes de preparar.
Futuro: Presenta el Stock futuro, teniendo en cuenta los pedidos de compra pendientes de recibir.
Cantidad: Cantidad del artículo.
Precio: Precio de venta.
% Dto. 1: Descuento 1
% Dto. 2: Descuento 2
Importe Neto Línea: Presenta el importe neto una vez descontados los descuentos.
Coste Sistema: Presenta el Coste del artículo calculado en el almacén.
Coste Manual: Podemos introducir un coste para el artículo de forma manual. Por defecto, arrastrará el coste del sistema. Sera el coste que se utilice para el cálculo total del coste de la actuación y del beneficio de la línea.
Facturar?: Si la actuación no está marcada como facturable, podremos marcar de forma independiente este check para facturar únicamente este registro de forma excepcional. Al marcar este check, el artículo pasará al albarán cuando se facture la fase.
Fecha: Fecha de alta de la actuación.
R?: Marcaremos este check cuando la materia prima haya sido realizada (en caso de llevar éste control)
Notas: Desde este botón, se pueden incluir notas adjuntas a las líneas de Materia Prima.
En la rejilla de Materia Prima, Procesos, podemos realizar distintas acciones relacionadas con los artículos asignados.
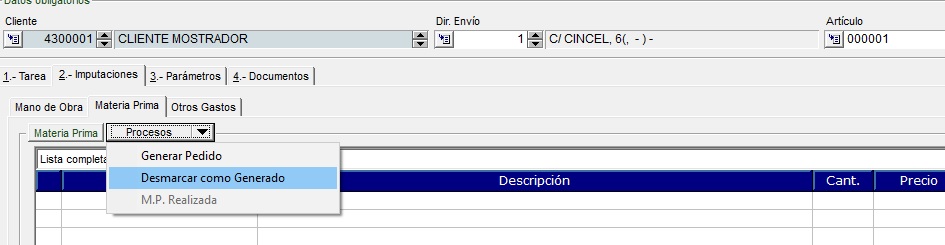
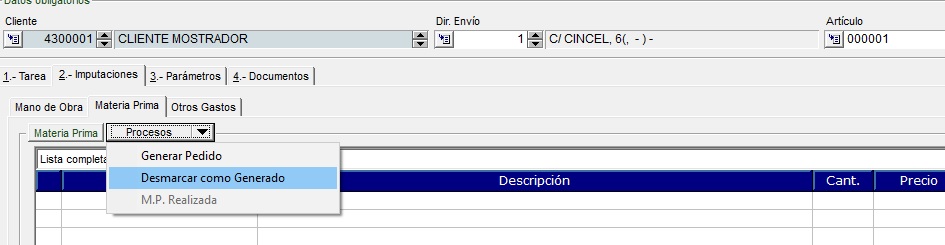
- Generar Pedido: Desde esta opción generamos de forma automática los pedidos de compra de los artículos seleccionados en la rejilla superior a su proveedor habitual. Estos pedidos se quedarán registrados en la pestaña Pedidos de Compra.
- Desmarcar como Generado: Libera el artículo seleccionado para poder volver a realizar un pedido de compra del mismo.
- M.P. Realizada: Esta opción marcará de forma masiva el check de Realizado.
En la parte inferior tenemos los pedidos de venta y de compra:
Pedidos de Venta
Desde esta pestaña podemos consultar, crear y asociar los pedidos de venta de las actuaciones.


Desde la primera rejilla, podemos consultar los pedidos de venta que tenemos asociados a la actuación. Si pulsamos doble click sobre ellos, no abre en pantalla el pedido seleccionado.
Desde la segunda rejilla, visualizamos los distintos datos de las líneas de venta de los pedidos asociados a la actuación.
En los pedidos de venta generados desde la actuación, podremos ver la actuación a la que pertenece, seleccionando la opción desde la cabecera del pedido:


Asociar Pedido: Pulsando este botón podemos localizar el pedido de cliente que vamos a asociar a la actuación. A través del Localizador de Pedidos de Clientes, podemos seleccionar distintos filtros para la búsqueda.
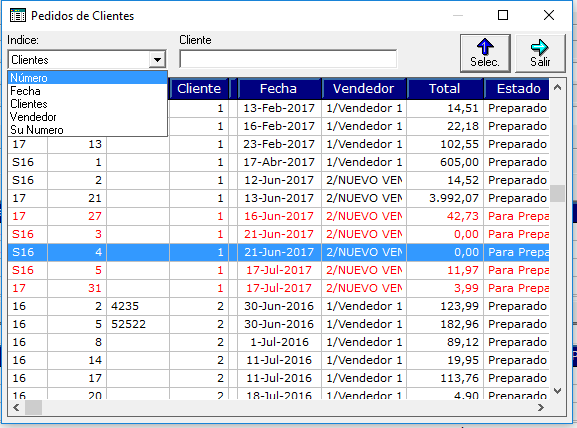
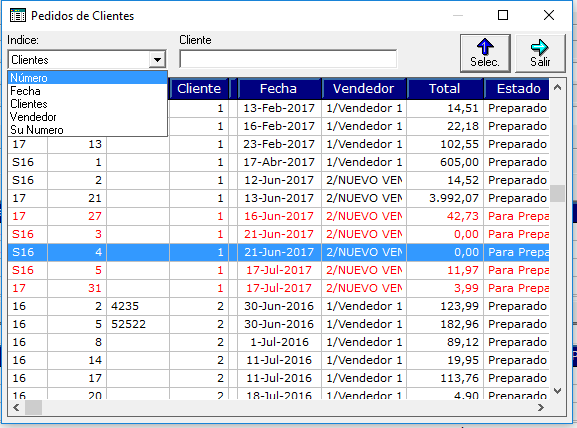
Generar Pedido: Pulsando este botón, no direcciona a la pantalla de alta de pedidos de Venta, donde podemos crear un pedido. La aplicación selecciona por defecto la Serie de servicios indicada en el alta de la actuación, que se podrá modificar siempre que el usuario tenga configurados los permisos necesarios.
Pedidos Compras
Desde esta pestaña, podemos crear, consultar y modificar los pedidos de compra asociados a la actuación.
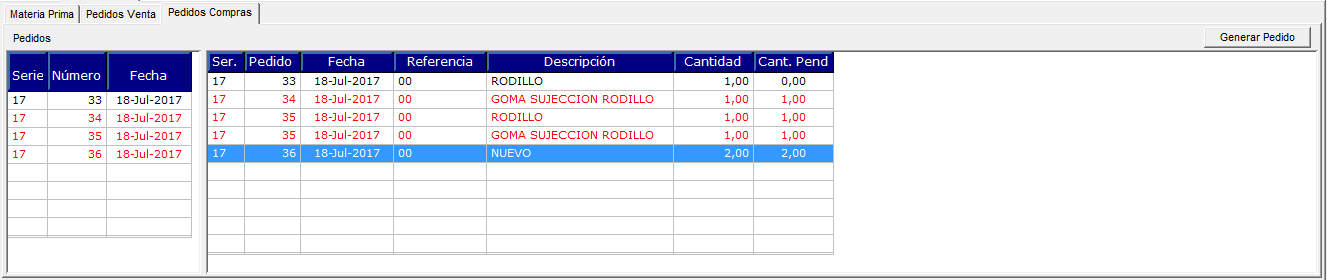
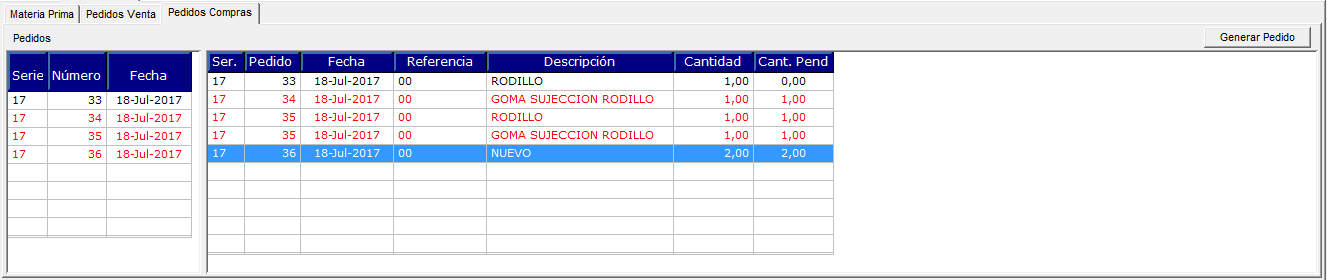
Desde la primera rejilla, podemos consultar los pedidos de compra que tenemos asociados a la actuación. Si pulsamos doble click sobre ellos, no abre en pantalla el pedido seleccionado.
Desde la segunda rejilla, visualizamos los distintos datos de las líneas de compra de los pedidos asociados a la actuación.
PESTAÑA OTROS GASTOS
Desde esta pestaña, asignaremos otros gastos que pueda tener asociada la actuación: desplazamientos, dietas, etc…
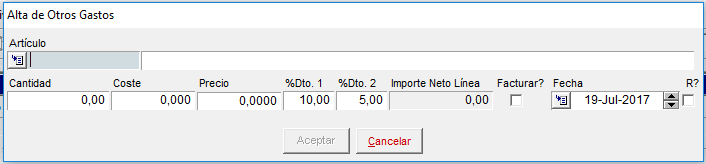
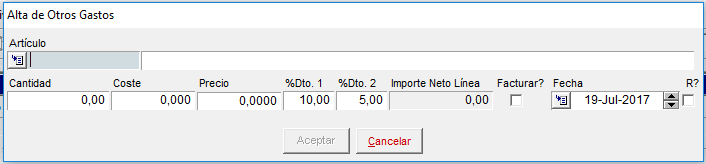
Artículo: Referencia y descripción del gasto.
Cantidad: Cantidad del artículo.
Coste: Coste del artículo.
Precio: Precio de venta.
% Dto. 1: Descuento 1
% Dto. 2: Descuento 2
Importe Neto Línea: Presenta el importe neto una vez descontados los descuentos.
Facturar?: Si la actuación no está marcada como facturable, podremos marcar de forma independiente este check para facturar únicamente este registro de forma excepcional. Al marcar este check, el artículo pasará al albarán cuando se facture la fase.
Fecha: Fecha de alta. Por defecto presenta la del día actual.
R?: Marcaremos este check cuando la materia prima haya sido realizada (en caso de llevar éste control).
PESTAÑA 3.- Parámetros
Serie: Le asignaremos la serie de Servicios creada anteriormente. Si la actuación está asociada a un proyecto, tomará los datos de forma automática.
Usuario: La aplicación presenta los datos del usuario que da de alta la actuación.
Última Actuación: En el caso de que la actuación pertenezca a un proyecto, presenta la fecha en la que se realizó la última actuación.
Próxima Prevista: En el caso de que la actuación pertenezca a un proyecto, presenta la fecha en la que está prevista la próxima actuación.
PESTAÑA 4.- Documentos
Desde aquí, podemos consultar todos los históricos relacionados con la actuación.
En la parte inferior tenemos los Totales:
Coste: Es la suma de todos los costes relacionados con la actuación (materia prima, mano de obra, otros gastos).
Venta: Es la suma de todos los importes de venta relacionados con la actuación.
Albarán: Si la actuación ya está albaranada, muestra el número de albarán correspondiente.
Factura: Si la actuación ya está facturada, muestra el número de factura correspondiente.
Botones Adicionales:
UTILIDADES:
Generar Presupuesto: Desde este botón, podemos realizar un presupuesto de cliente, ya que enlaza con la opción de Gestión.
Generar Pedido: Desde este botón, podemos realizar un pedido de venta, ya que enlaza con la opción de Gestión.
Generar Albarán: Desde aquí generaremos el albarán de la actuación, siempre que sea una actuación de Servicio Técnico y no esté asociada a un proyecto. El albarán se generará por los conceptos de facturación (o la descripción de la actuación, según hayamos seleccionado) así como por la materia prima, mano de otra y otros gastos marcados como facturables. Seleccionamos la fecha en de realización del albarán y la aplicación nos presenta en pantalla el albarán resultante. Esta opción sólo estará activa si la actuación está cerrada.
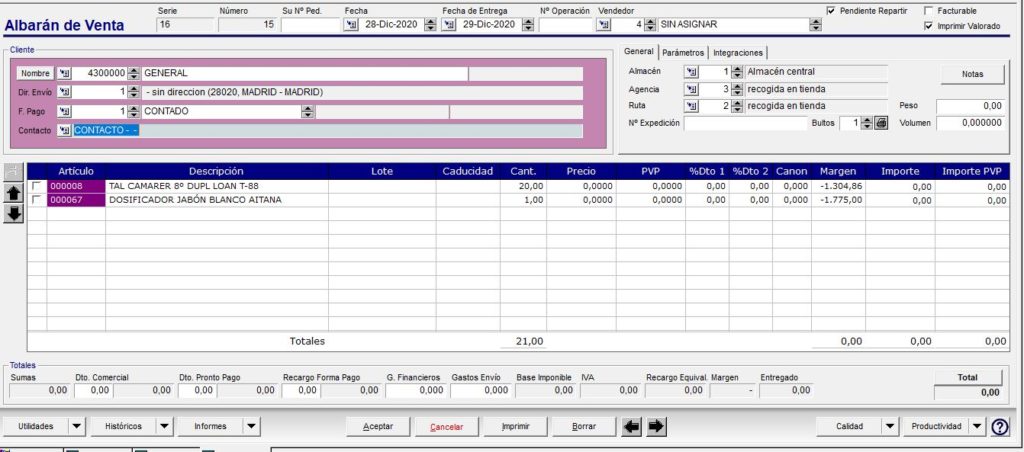
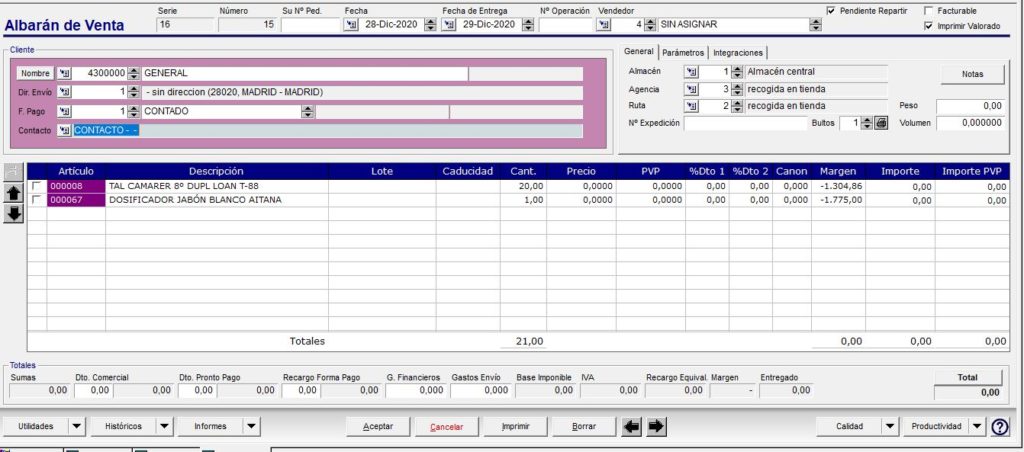
Totales: Presenta los importes totales de los diferentes acciones usadas en la actuación.
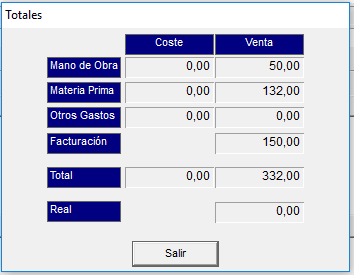
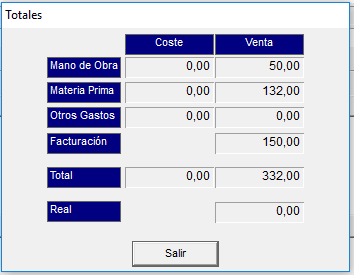
INFORMES: Nos mostrará lo relacionado a la actuación para imprimir en PDF.
PRODUCTIVIDAD: En esta pestaña, podemos adjuntar documentos a la actuación.
Al pulsar el botón de Adjuntar, nos abre la pantalla de búsqueda de archivos de imágenes para adjuntar.
Esta no es la única forma de dar de alta una Actuación en la aplicación. Desde esta misma opción, podemos asociar las actuaciones a un proyecto de forma directa introduciendo el número de proyecto al introducir los datos en la cabecera.
Desde la opción de Servicios – Comercial -Actuaciones – Opción H.-Consulta de actuaciones. Desde aquí podremos ver el listado de las actuaciones, haciendo el filtrado que se requiera.
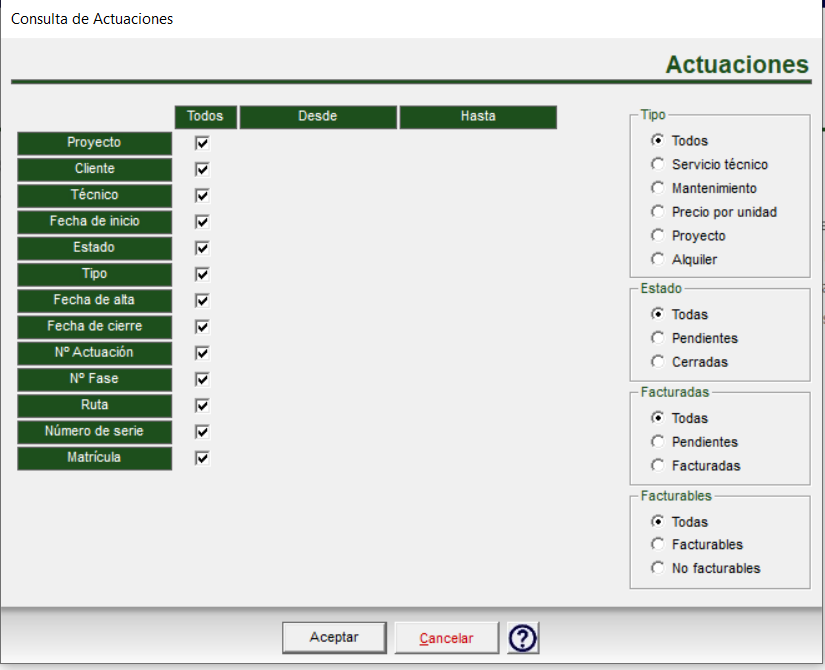
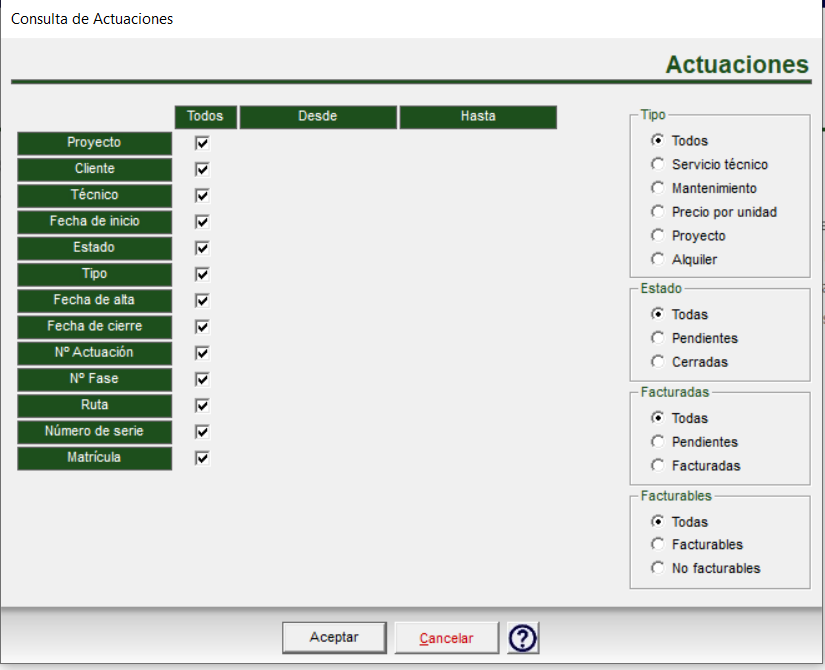
Nos mostrará en la rejilla las actuaciones con los datos principales, como por ejemplo: Proyecto, Fase, Cliente, Artículo, Fecha, Descripción Actuación, etc. Esta visualización puede cambiarse desde el Menú Superior > Lista > Cambiar Aspecto de Rejilla, y localizar según los datos que se quieran ver en la rejilla: Nro. de Series, costes, etc.
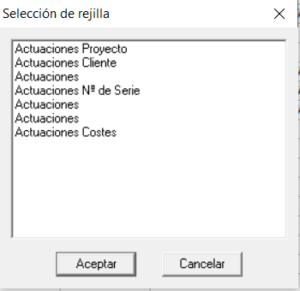
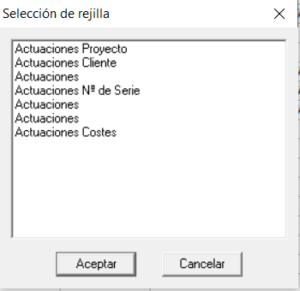
También podemos crear las actuaciones de forma automática al crear un nuevo proyecto, asignándolas al dar de alta cada una de las fases. Este proceso lo explicaremos de forma detallada en la opción de Proyectos.

