A continuación, presentamos un resumen de la parametrización del módulo.
NO SE DEBERÁ ENTRAR EL MODULO HASTA FINALIZADA LA PARAMETRIZACIÓN. Sino, habría que borrar las tablas internas con el vServer parado que se encuentran en –> C:\AxosVisual\Aplicaciones\EMPRESA
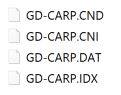
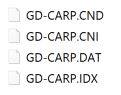
1.- Confirmar que el servidor de disco (Aplicación) esté configurado en concordancia con el vServer.
1.1.- La IP debe indicar la dirección del equipo donde se ejecuta el vServer (Parametrización (Pantalla principal –> Rueda dentada en parte superior derecha) –> Config. Básicas 1 –> B Parametrización General –> A Gestión –> pestaña “Archivo Documental”.)
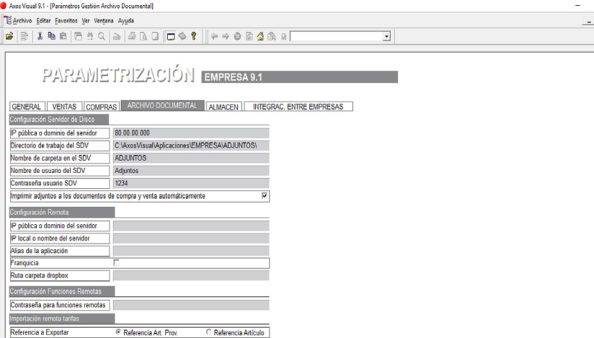
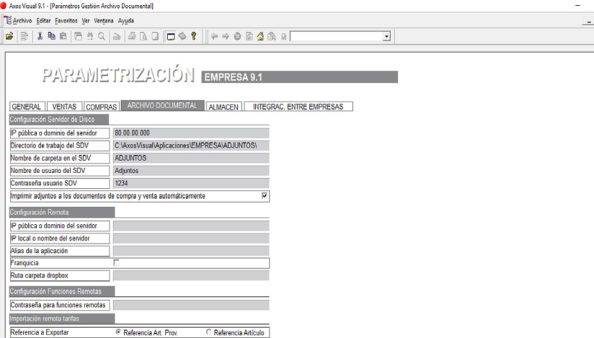
1.2- El directorio de trabajo el indicado como directorio de los adjuntos en la pestaña “Archivos” del vServer, el nombre de la carpeta deberá indicar la carpeta señalada en la misma ruta, el usuario ADJUNTOS y su clave tal como están en el vServer.
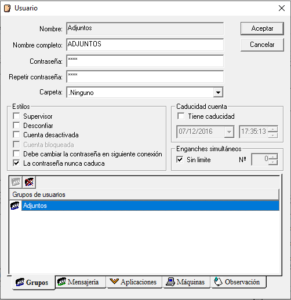
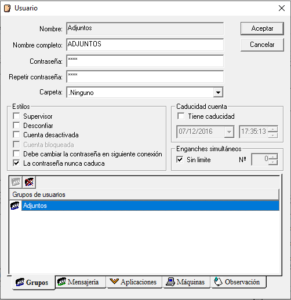


1.3- Configurar Grupo de Usuarios “ADJUNTOS” (privilegios 100). Al que se agregará el usuario “ADJUNTOS”
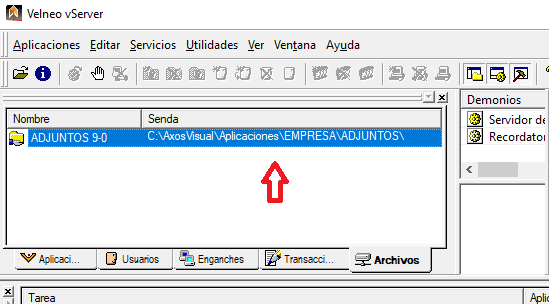
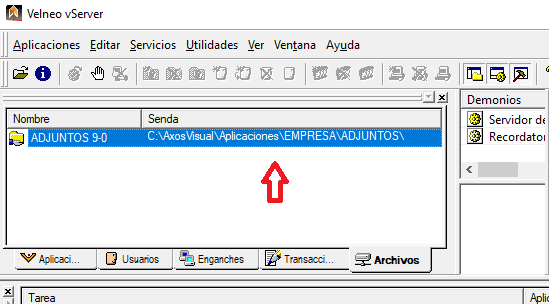
En principio no se necesitaría tocar estos parámetros (imagen superior), ya que suelen dejarse parametrizados durante la instalación inicial del vServer, pues se utilizan para los adjuntos de los documentos de gestión.
2.- En el equipo servidor, deberemos crear una carpeta llamada INBOX
(C:\AxosVisual\Aplicaciones\EMPRESA\INBOX) y compartirla con todos los usuarios –> Botón derecho sobre la carpeta INBOX –> Propiedades –> Pestaña compartir –> Compartir –> En el desplegable elegimos “Todos”, agregamos y damos permisos de Lectura y Escritura –> Pulsamos el botón compartir.
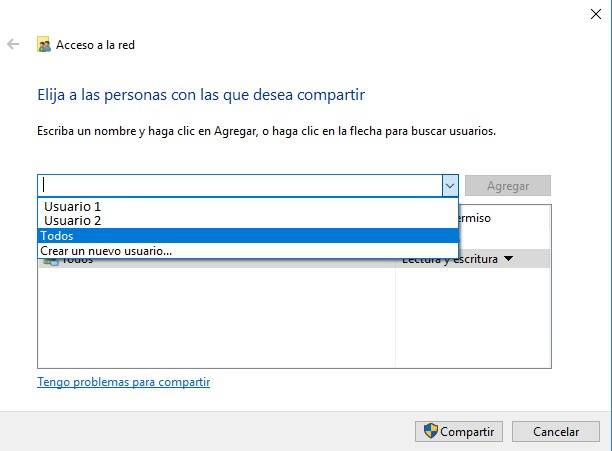
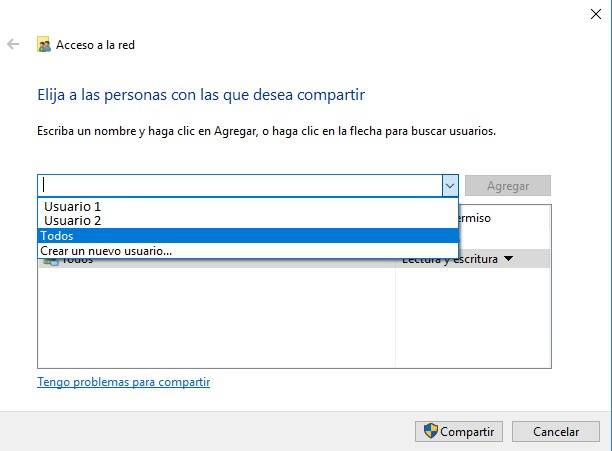
2.1.- Escribimos la ruta –> \\localhost en el navegador del explorador de Windows y pulsamos Enter. Veremos la carpeta INBOX


2.2.- Hacemos click con el botón derecho del ratón sobre la carpeta INBOX –> Conectar a unidad de red –> Elegimos la Unidad en el desplegable ( En el ejemplo la I: ) –> Hacemos click en Finalizar
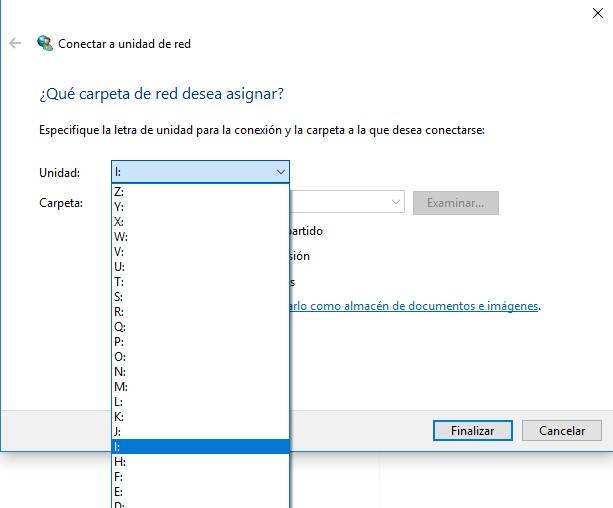
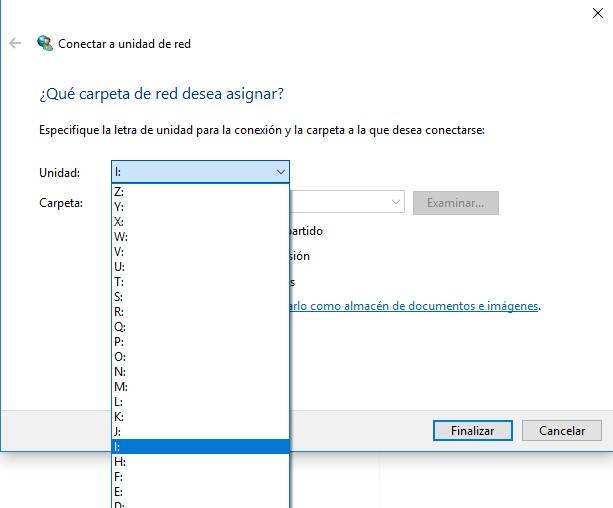
3.- A continuación, se debe parametrizar el módulo de Productividad (Gestión Documental).
Desde Parametrización –> Config. Básicas 1 –> B Parametrización General –> H Productividad
Indicamos la ruta de la carpeta INBOX apuntando a la Unidad que elegimos en el punto 2.2 del manual y también indicamos la ruta donde se encuentra la carpeta GD (la ruta donde se encuentra la carpeta, no la ruta de la carpeta)
La carpeta GD se encuentra en C:\AxosVisual\Aplicaciones\EMPRESA
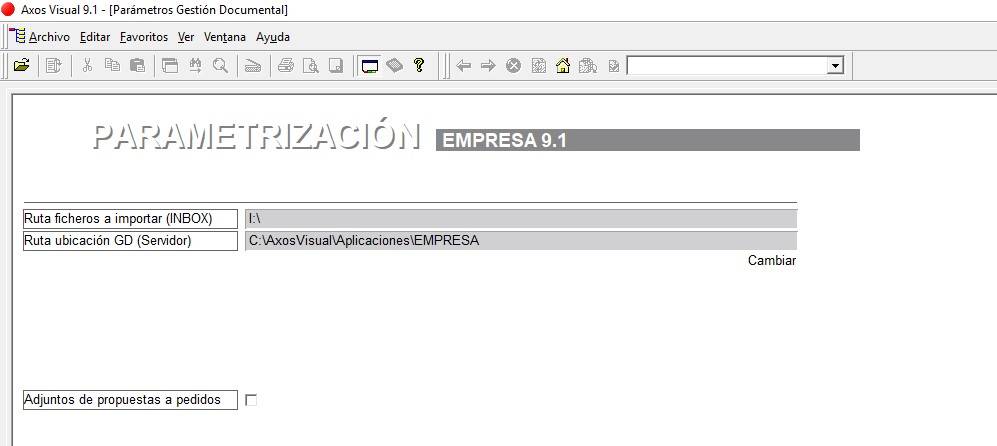
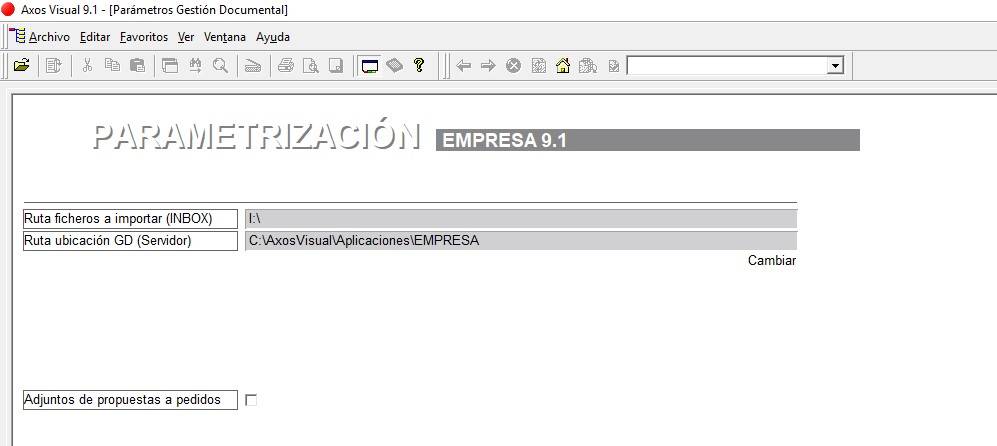
4.- Por último, hay que dar acceso a los usuarios al módulo de Productividad (Gestión Documental)
Tendremos que activar los checks correspondientes en la parametrización del usuario. A ella se accede desde Parametrización –> Config. Básicas 1 –> Usuarios C –> Elegimos usuarios a los que dar acceso y otorgamos permisos
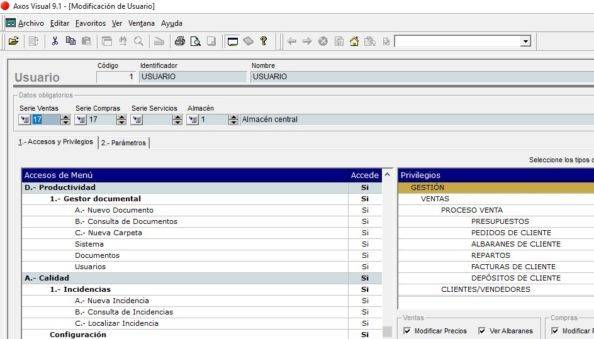
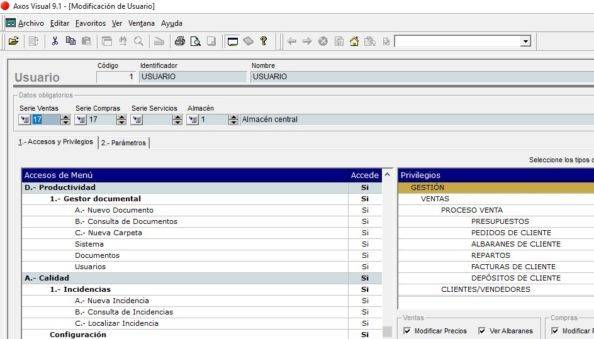
Al finalizar actualizamos las opciones de menú en –> Parametrización –> Config. Básicas 1 –> Usuarios D. Actualizar opciones de menú
Acciones en cada equipo una vez finalizada la instalación
1.- Crear una carpeta en cada uno de los equipos, “C:\\GD” a la cual tendrán acceso todos los usuarios
2.- Escribir esta ruta en cada ordenador: \\ip del servidor o nombre del servidor. Aparecerá la carpeta INBOX. Entonces haremos click con el botón derecho del ratón sobre la carpeta INBOX –> Conectar a unidad de red –> Elegimos la Unidad en el desplegable ( En el ejemplo la I: ) –> Hacemos click en Finalizar
Cuando se hayan hecho pruebas y comprobado el correcto funcionamiento del módulo
Desde el servidor, podremos programar una tarea para procesar la información (una vez configurado y funcionando lo anterior).
Se llama 00-GD-AD-DIR-AUTOMATIZADO que procesa todo lo que está dentro de la carpeta de INBOX. Basta con programar una tarea que ejecute un proceso y seleccionarlo poniendo la fecha/hora en la que se desea procesar el INBOX
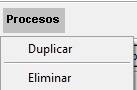
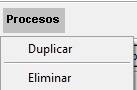
Ver documentos adjuntos desde Gestión
Si en la parametrización del módulo de Productividad habilitamos el check de Mostrar adjuntos en rejilla
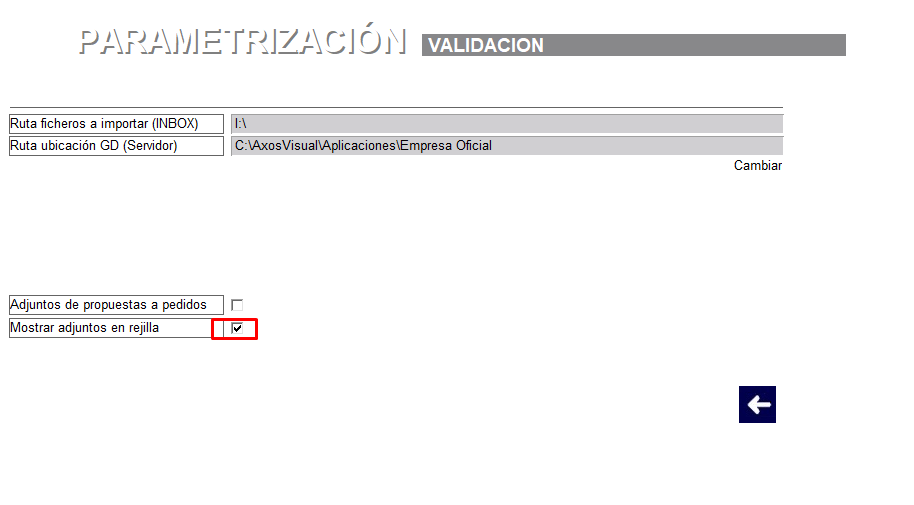
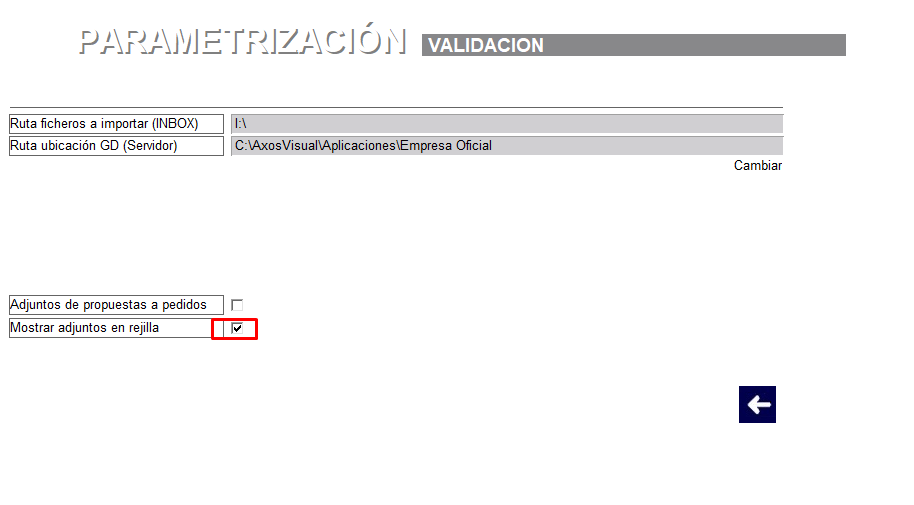
Además de visualizar los documentos desde el botón de Productividad de cada documento y desde la gestión de carpetas del módulo de Productividad, podremos identificar desde las diferentes rejillas de consulta de documentos, aquellos que tienen adjuntos porque aparecerá un indicativo de color amarillo


Este indicativo lo tendremos en las rejillas de consulta de
— Presupuesto venta
— Línea de presupuesto de venta
— Pedido venta
— Albarán venta
— Factura venta
— Propuesta compra
— Pedido de compra
— Albarán de compra
— Factura de compra
— Artículo
— Traspaso
— Reparto
— Actuación
— Proyecto
— Asiento
— Vencimiento
— Artículo
— Cliente
— Proveedor
— Cuenta CRM
— Nota de entrega de venta
— Nota de entrega de compra

