Navegación por las carpetas de Gestión Documental
El módulo de Gestión Documental cuenta con carpetas de Sistema, carpetas de Documentos y carpetas de usuario.
Marcando la opción “Sistema”. Aparecerá en el arbolado la carpeta SISTEMA. La cual podremos desplegar para que nos muestre las carpetas Documentación, Desarrollo y Soporte.
Marcando la opción “Documentos”. Aparecerá en el arbolado la carpeta Documentos. La cual podremos expandir para que nos muestre las carpetas Gestión, Tesorería, Servicios y Marketing. Cada una de ellas contendrá las correspondientes subcarpetas referentes al módulo en cuestión.


A su vez, estas carpetas se podrán desplegar. Para mostrarnos las subcarpetas de todos los tipos de documentos a los cuales se les ha podido relacionar un documento importado o escaneado.
Marcando la opción Usuarios. Se nos mostrarán en el arbolado los usuarios a cuyas carpetas tengamos acceso (previamente otorgado por ellos). De igual manera, si nos posicionamos sobre alguna de las carpetas se nos presentarán en la rejilla los archivos a los cuales podremos acceder la misma manera que vimos anteriormente.
Al ubicarnos sobre las subcarpetas. La aplicación mostrará en rejilla todos los archivos que a través de la gestión documental se han almacenado en la carpeta del usuario o relacionado con documentos del aplicativo.


La rejilla nos mostrará el nombre del archivo. El nombre físico del documento importado. La fecha y hora de su creación así como su tamaño.
Si hacemos doble clic sobre uno de los archivos de la rejilla, nos aparecerá la siguiente ventana que incluye.
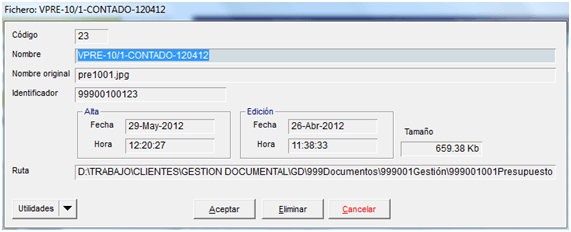
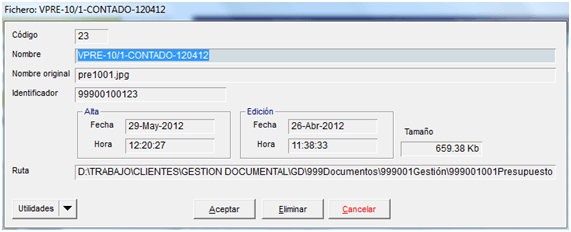
El código interno de la aplicación para el documento. Su nombre (el cual puede ser modificado). El nombre original (físico) del archivo importado. Su identificador (este es el nuevo nombre físico que tiene en disco el archivo). Su fecha y hora de alta en la gestión documental. Así como la fecha y hora de la última edición del archivo. Además, nos muestra el tamaño del archivo y su ruta en disco.
Desde esta pantalla podremos eliminar el archivo presionando el botón eliminar.
Presionando el botón Utilidades se nos desplegarán las opciones:
- Descargar: Para descargar el archivo en el equipo del usuario.
- Actualizar: Nos abre el explorador del PC para buscar un nuevo archivo para sustituir el actual.
- Historial de descargas: Nos mostrará una ventana indicándonos el usuario que ha descargado el archivo. Desde que equipo lo ha hecho, la fecha y hora de la descarga así como la acción realizada sobre él. Las acciones podrán ser descarga y actualización.
- Ver documento: Nos muestra el documento de la aplicación relacionado con el fichero importado. El documento de gestión se encontrará operativo de igual manera que si se accediese a él desde gestión.

