Configuración
Una vez activado el Módulo Multiempresa, procederemos a configurar los parámetros más importantes para el funcionamiento de la aplicación. Crearemos, por éste orden, los siguientes datos:
-
- Empresas
- Almacenes
- Series
- Usuarios
1.- Empresas
Desde la opción de Parametrización, Configuraciones, Empresas, opción A, crearemos las distintas empresas que vamos a gestionar desde esté módulo. Hacemos doble click sobre la línea en blanco o con el botón derecho del ratón, «Formulario de Alta».
- Código: Introduciremos el código identificativo para la empresa.
- Nombre: Especificaremos el nombre de la empresa.
Debajo, presenta una serie de pestañas donde tendremos que ir cumplimentando con los datos más relevantes de la empresa.
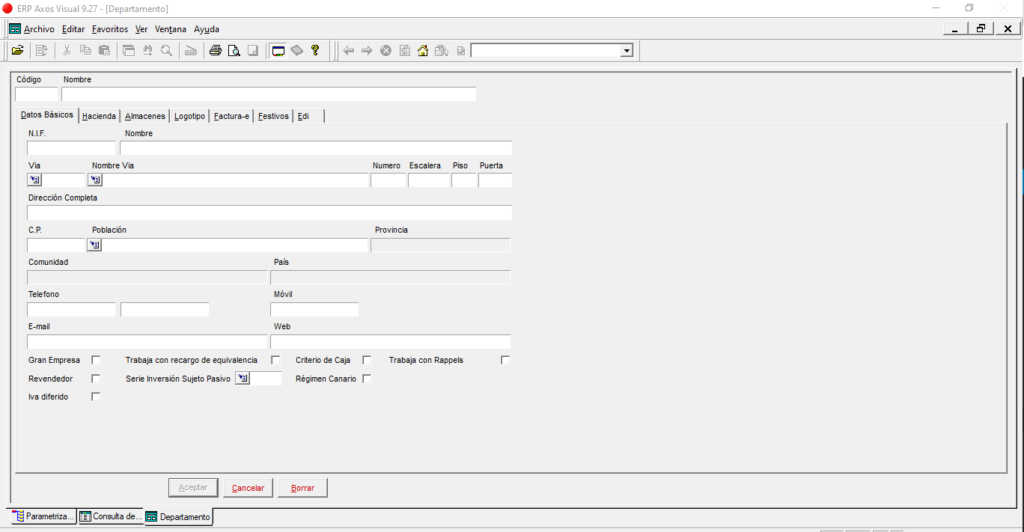
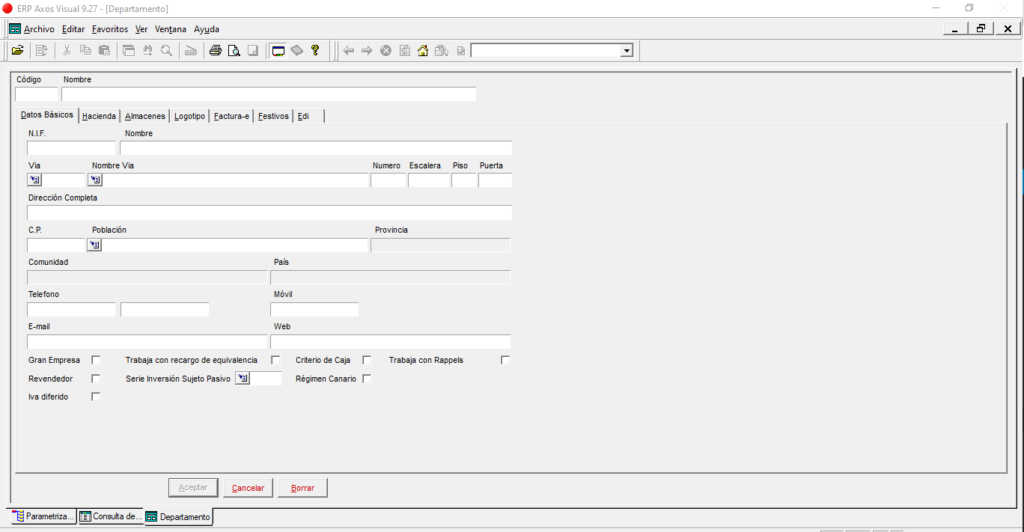
1.1.-Datos Básicos
Introduciremos los datos principales de la empresa (NIF, Nombre, Dirección, mail de contacto, Página Web).
También marcaremos los parámetros especiales para configurar el funcionamiento de la empresa.
- Gran Empresa: Cuando la empresa está sujeta a la presentación en Hacienda del SII.
- Trabaja con Recargo de Equivalencia: En el caso de que la empresa funcione con este régimen fiscal.
- Criterio de Caja: Si la empresa está sometida a este régimen de IVA.
- Trabaja con Rappels: Cuando la empresa trabaja con Rappels en proveedores y clientes.
- Revendedor: Si la empresa es Revendedor (Desde el 1 de Abril la comercialización de portátiles, tablets, móviles y videoconsolas (también plata, platino y paladio) tendrán que hacerse bajo el supuesto de inversión de sujeto pasivo, sin IVA y en una serie de facturación especial)
- Serie Inversión Sujeto pasivo: Serie a configurar en caso de la situación de Revendedor.
- Régimen Canario: Marcaremos el check si pertenece al régimen Canario y no aplican el IVA. Si activamos Régimen Canario, da la opción de activar también Régimen Insular/Peninsular.
- IVA diferido: Habilita que tenga en cuenta en el resultado del modelo 303 el importe introducido en la casilla denominada «IVA a la importación liquidado por la Aduana pendiente de ingreso»
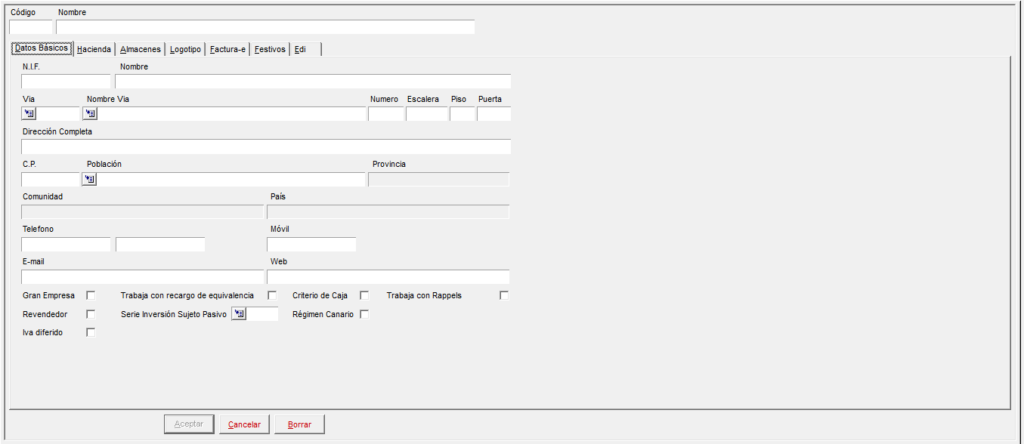
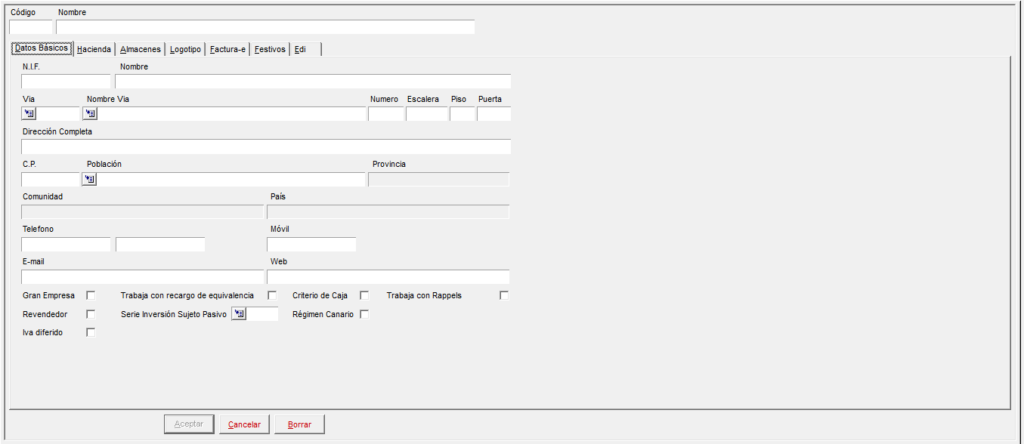
1.2.- Hacienda
Rellenaremos los datos de la Agencia Tributaria al que pertenece la empresa.


1.3.- Almacenes
Presenta en pantalla el almacén asignado a esta empresa. También podemos darlo de alta desde esta opción o desde Gestión, Configuración, Almacenes.
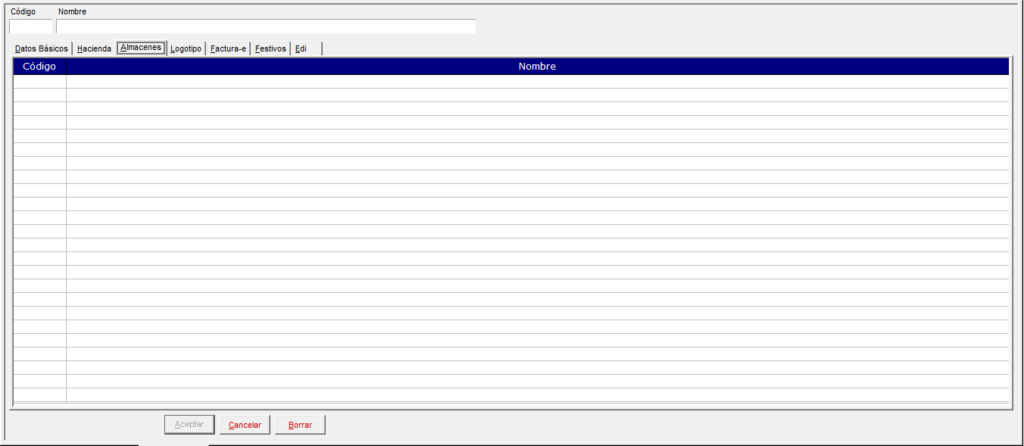
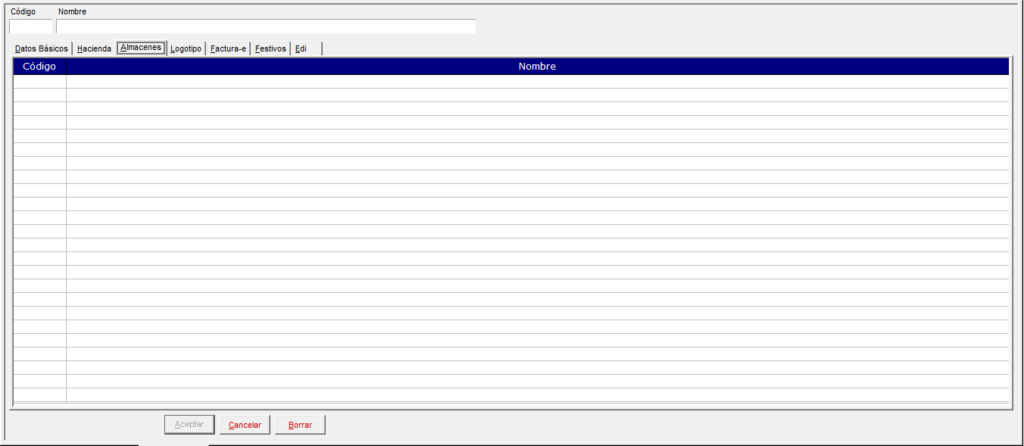
1.4.-Logotipo
Pondremos el logotipo de la empresa. Éste se utilizará para la impresión de todos los documentos correspondientes a ésta empresa.
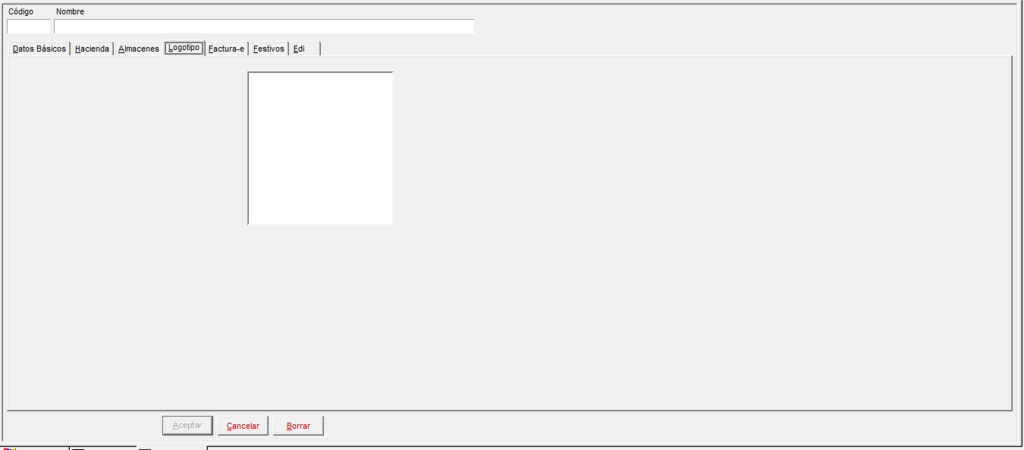
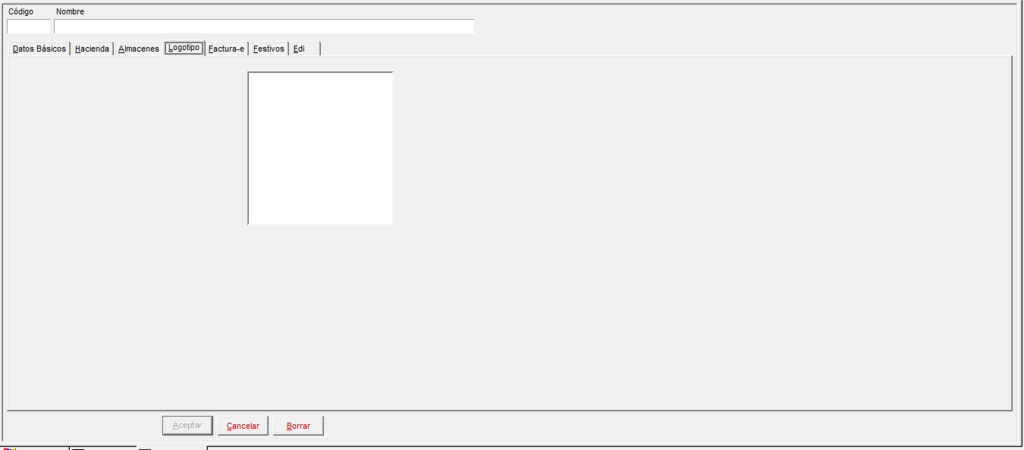
1.5.-Factura-e
Completaremos los datos necesarios para poder realizar la emisión de factura-e ya firmada (Integración con plataforma Face de las Administraciones públicas).


1.6.- Festivos
Cumplimentaremos los días festivos y no laborables para cada empresa.
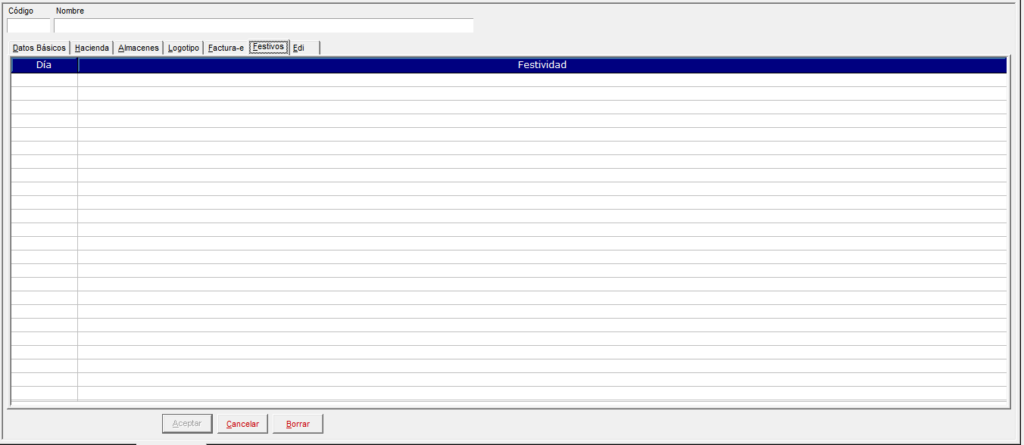
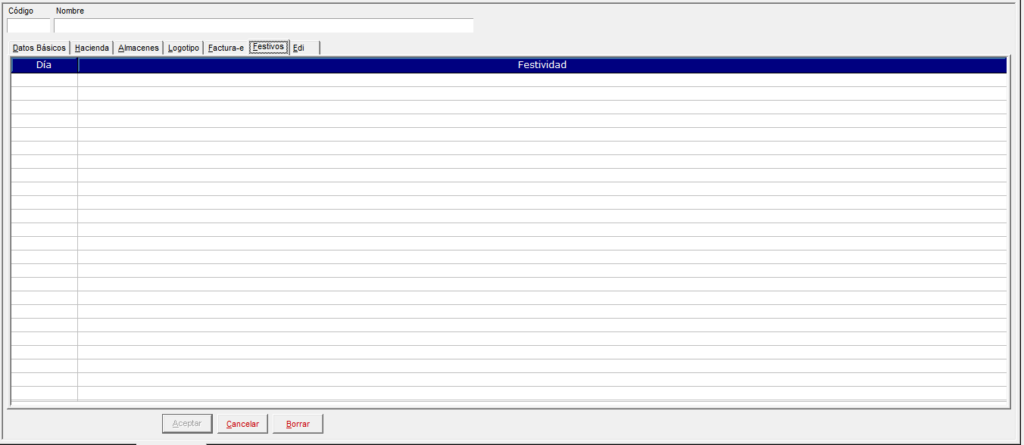
1.7.- Edi
En el caso de tener integración con Edi, configuraremos los datos necesarios correspondientes por cada empresa.
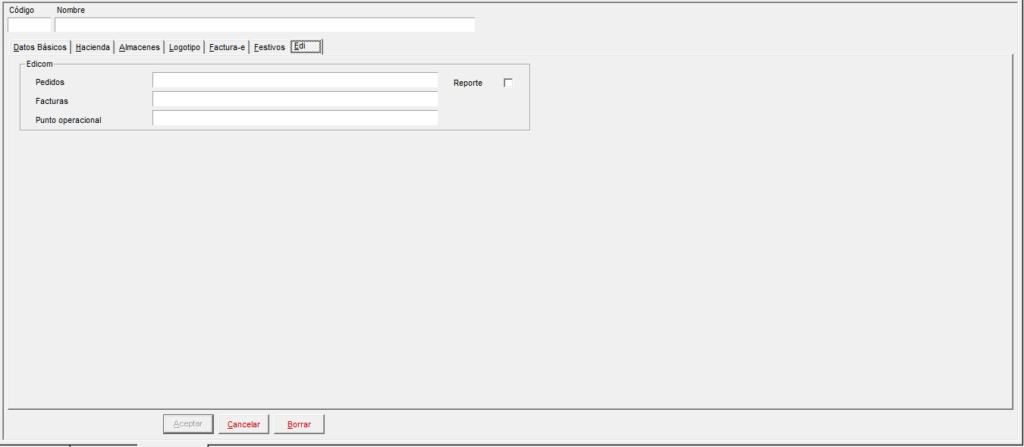
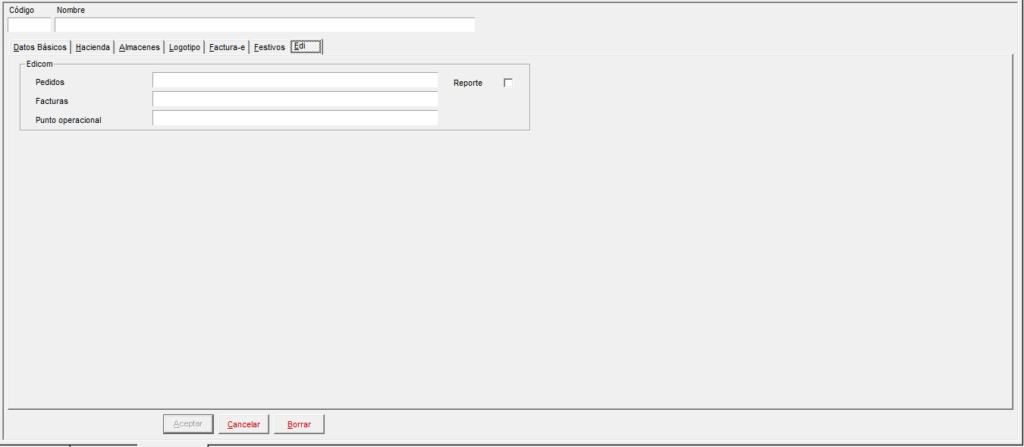
2.- Almacenes
Creamos los almacenes de cada una de la empresas, desde esta opción o desde Gestión/Configuración/Almacenes.
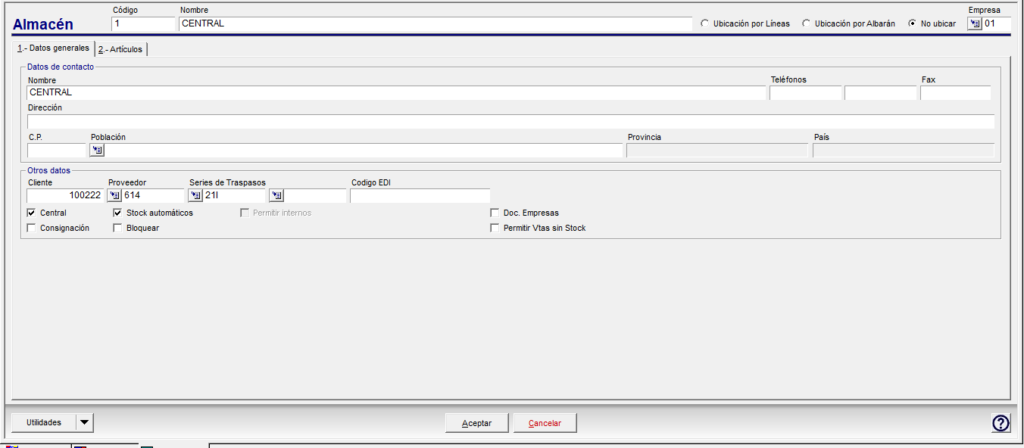
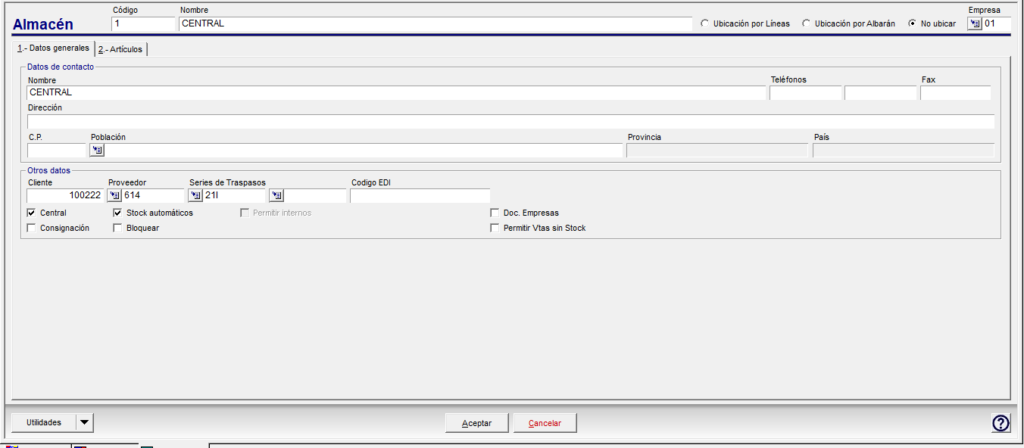
- Empresa: Le asignaremos el código de la empresa a la que pertenece el almacén.
3.- Series
Desde Gestión, Configuración, Series de documentos, definiremos las diferentes series que vamos a utilizar en los documentos de compra y venta en cada una de las empresas. Con esto podemos obtener estadísticas filtrando por este criterio.
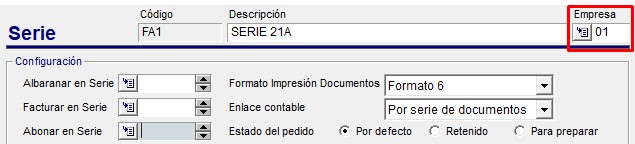
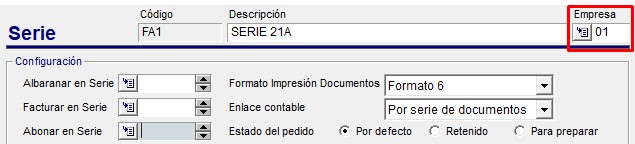
La diferencia con la opción para una única empresa, es que hay que indicarle el centro en el que se van a utilizar los datos introducidos.
4.- Usuarios
Desde Parametrización, 1.-Configuraciones, Usuarios, opción C, configuraremos los permisos de acceso y privilegios de los usuarios.
Asignaremos las empresas a las que va a acceder, configurando los parámetros globales y el tipo de acceso y privilegio del usuario de forma individualizada para cada empresa.
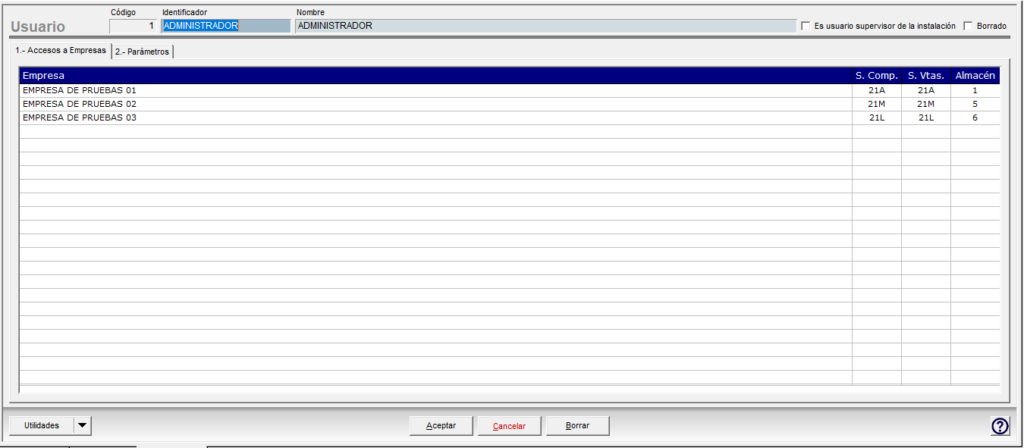
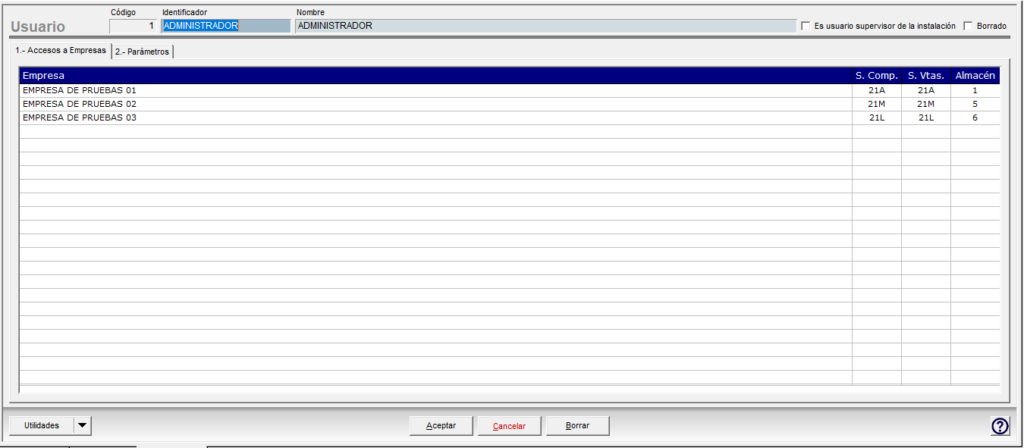
Cuando damos de alta una empresa para que el usuario pueda acceder, le asignamos las series de los documentos de compra/venta con los que trabajará por defecto, así como el Almacén y el tipo de contabilidad a generar.
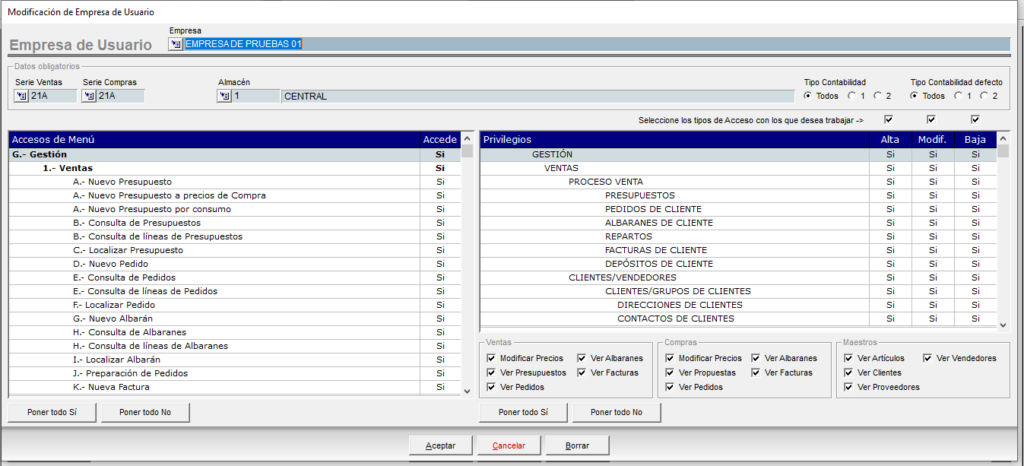
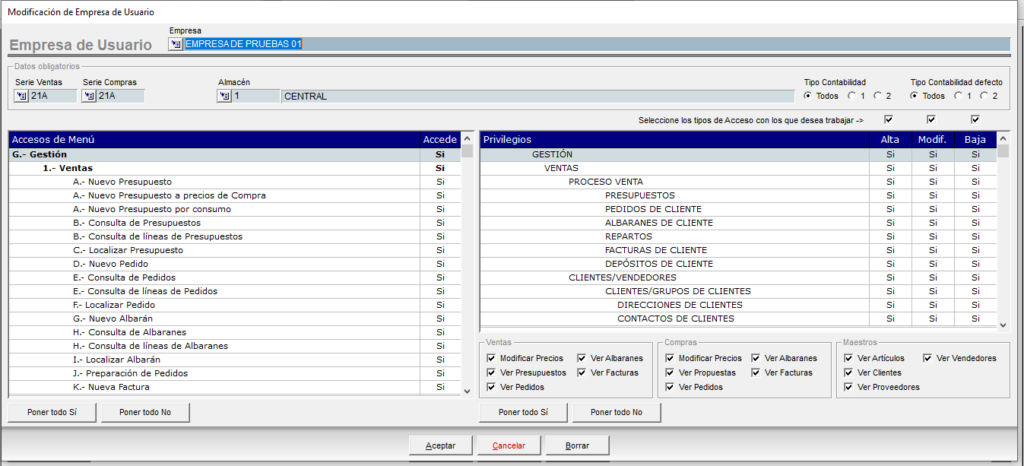
Adjudicaremos los Accesos y Privilegios del usuario para cada una de las empresas a las que acceda, pudiendo ser incluso distintos entre ellas.
Nota: Si un usuario no tiene acceso a una empresa, no es necesario dar la de alta en su configuración.
5.- Contabilidad y Tesorería
Para poder diferenciar por empresas, las acciones que el programa realiza, ventas, compras, pagos y cobros, tenemos un check en parametrización de contabilidad, que nos permite especificar el tipo de contabilización que vamos a utilizar para la gestión del módulo Multiempresa.
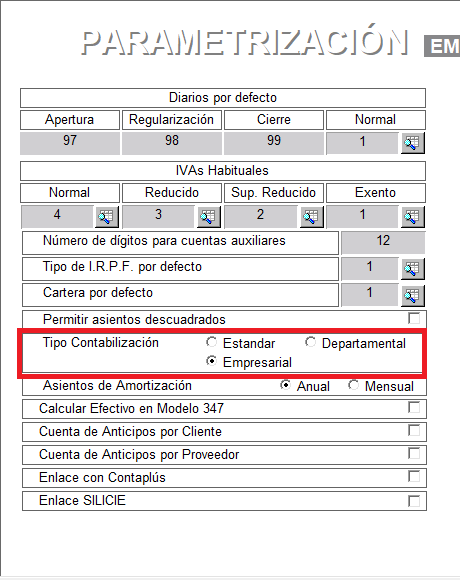
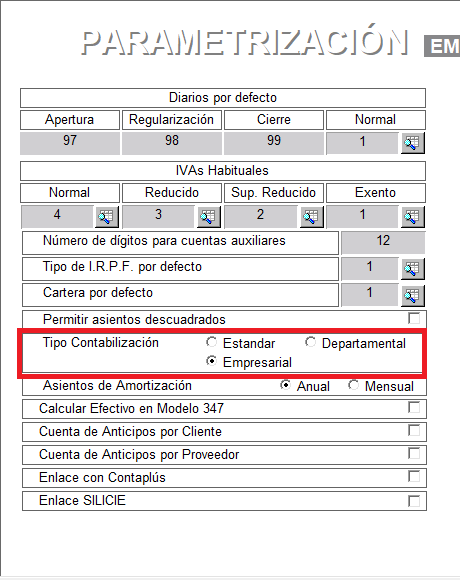
- Estándar: realiza una contabilidad unificada sin ninguna distinción.
- Departamental: realiza una contabilidad asignando costes a los departamentos existentes.
- Empresarial: realiza un contabilidad diferenciada por empresas o «Centros».
Dependiendo de la opción elegida, la obtención de información que puede presentar el programa será diferente en cada uno de los casos.

