Desde Menú Gestión, Almacén, Especiales , K.Etiquetaje, realizaremos la impresión de etiquetas de artículos.
Podremos controlar la emisión de etiquetas por usuario, es decir, podremos controlar quién ha generado cada etiqueta, evitando así el mezclar impresiones de usuarios distintos.
Al pinchar en la opción «Etiquetaje» aparecerá un formulario para poder seleccionar de qué usuario queremos visualizar las etiquetas generadas y el tipo de etiqueta que queremos emitir y que hemos seleccionado por defecto en la ficha del artículo. Si no seleccionáramos ningún usuario se mostrarán todas. También podemos ver todas las etiquetas, las impresas y las no impresas.
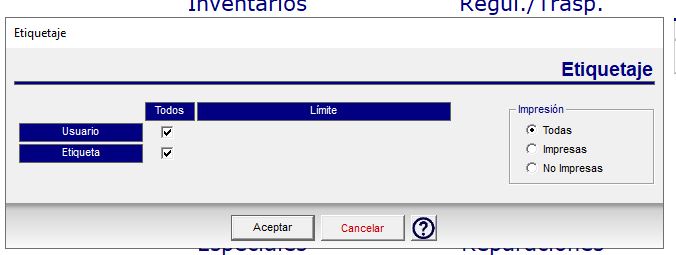
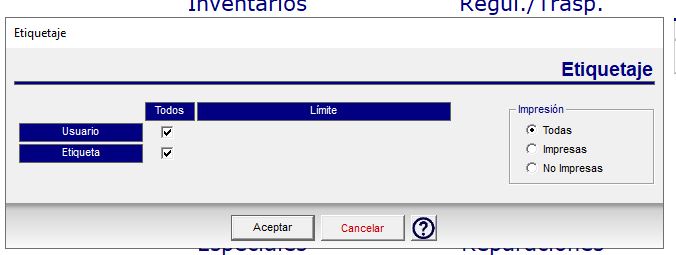
Una vez aceptado el formulario accederemos a la rejilla de los registros que hemos ido almacenando desde las distintas opciones del programa habilitadas para ello, la rejilla que se muestra es similar a la siguiente:
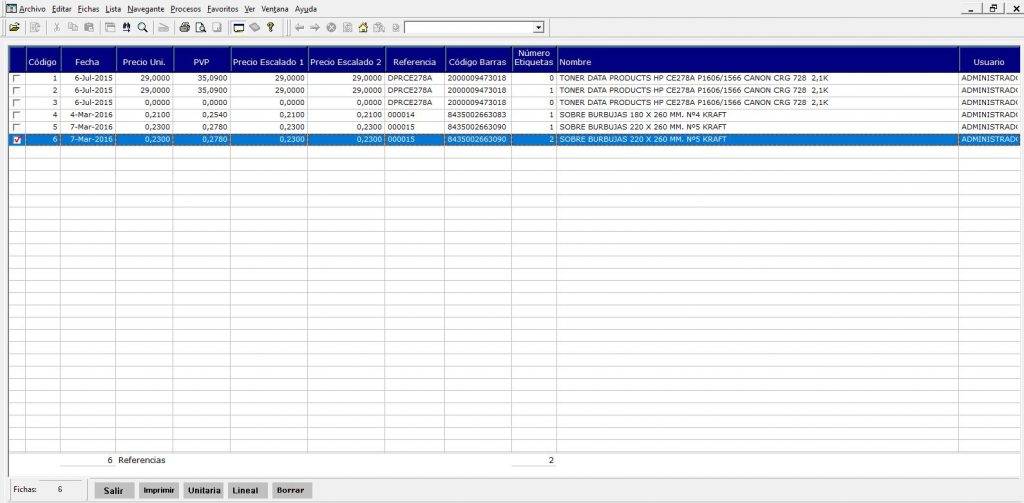
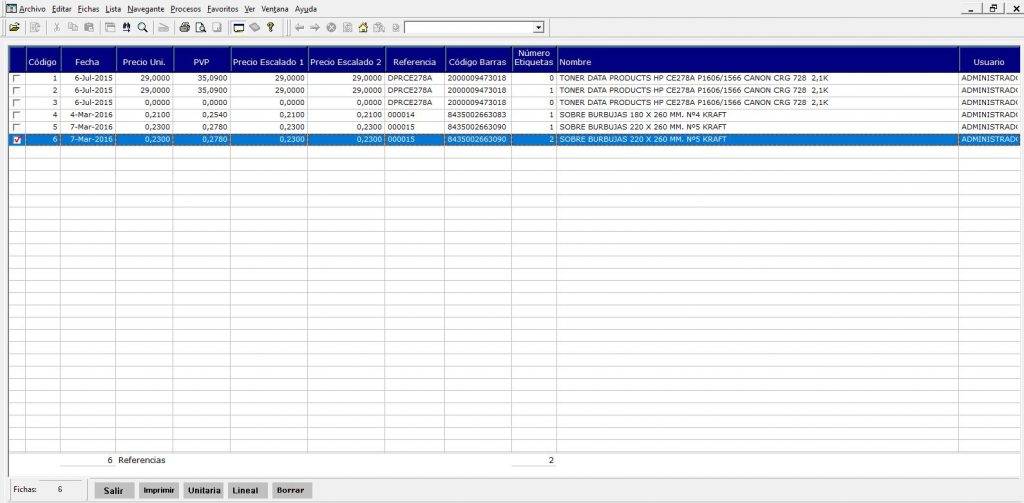
Desde Parametrización General, Gestión, pestaña general, sección Precios y Tarifas, podremos seleccionar la Tarifa para etiquetas por defecto.
Desde la rejilla, el usuario tendrá acceso a 4 utilidades directas:
- Unitaria: Imprimirá de forma directa, las etiquetas que tenga seleccionado por defecto este tipo en el campo Etiquetaje de la ficha del artículos.
- Lineal: Imprimirá de forma directa, las etiquetas que tenga seleccionado por defecto este tipo en el campo Etiquetaje de la ficha del artículos.
- Borrar: Para eliminar una etiqueta de la cola de etiqueta.
- Imprimir: Para imprimir las etiquetas marcaremos el check situado a la izquierda de aquellas líneas de aquellas que queramos imprimir. A continuación tendremos que pinchar en el botón Imprimir. Se mostrará en pantalla el siguiente formulario para la selección del formato de la etiqueta procediendo a su impresión una vez aceptado.
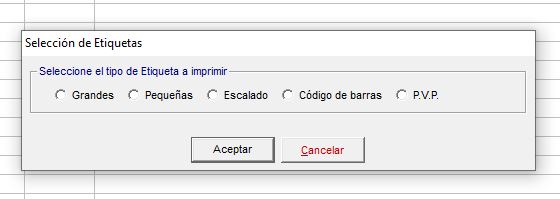
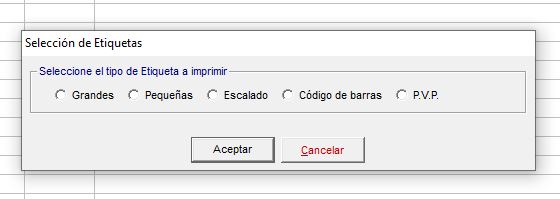
Mostramos un ejemplo de cada etiqueta a continuación:
- Etiquetas (frontales) grandes: Independientemente del número de etiquetas que tengamos en la rejilla en cada impresión solo se imprimirá una.


Formato Apli (ref. 01277): 10,5 * 4,24 cm -> 2 etiquetas por filas / 7 filas (hoja A4)
- Etiquetas (frontales) Pequeñas: Independientemente del número de etiquetas que tengamos en la rejilla en cada impresión solo se imprimirá una.
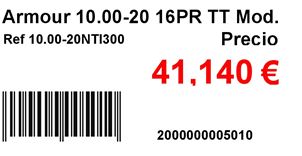
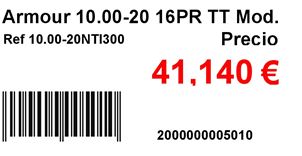
Formato Apli (ref. 01272): 7 * 3,5 cm -> 3 etiquetas por filas / 8 filas (hoja A4)
- Etiquetas Escalado: Independientemente del número de etiquetas que tengamos en la rejilla en cada impresión solo se imprimirá una.
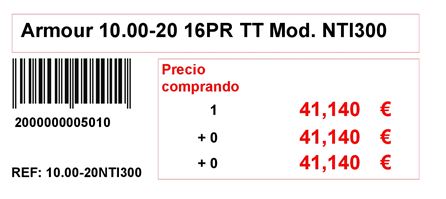
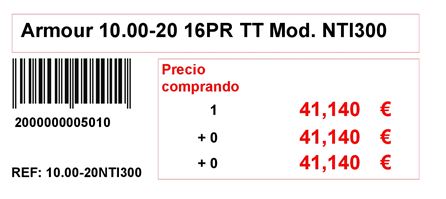
Formato Apli (ref. 01288): 9,7 * 4,24 cm -> 2 etiquetas por filas / 6 filas (hoja A4)
-
Etiquetas Código de Barras:
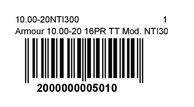
Formato Apli (ref. 01283): 3,8 * 2,12 cm -> 5 etiquetas por filas / 13 filas (hoja A4)
-
Etiquetas P.V.P:
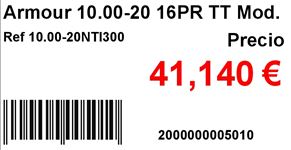
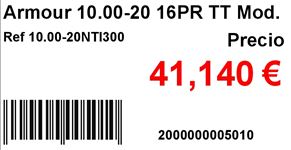
Formato Apli (ref. 01276): 7 * 4,24 cm -> 3 etiquetas por filas / 8 filas (hoja A4)
Funcionalidades de la aplicación desde donde se pueden generar etiquetas:
- Ofertas: Se podrán generar etiquetas desde la rejilla de ofertas, seleccionando la oferta y pulsando el botón “Procesos” y “Pasar a cola de etiquetas”, lo podemos ver en el siguiente ejemplo:
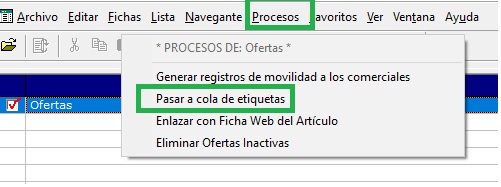
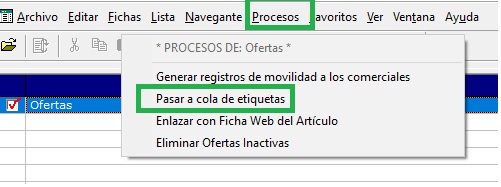
- Desde la Ficha del Artículo: Dentro de la ficha del artículo se dispone del botón “Pasar a cola de Etiquetas”, indicando unidades, precio de tarifa a imprimir así como el código de barras a imprimir.
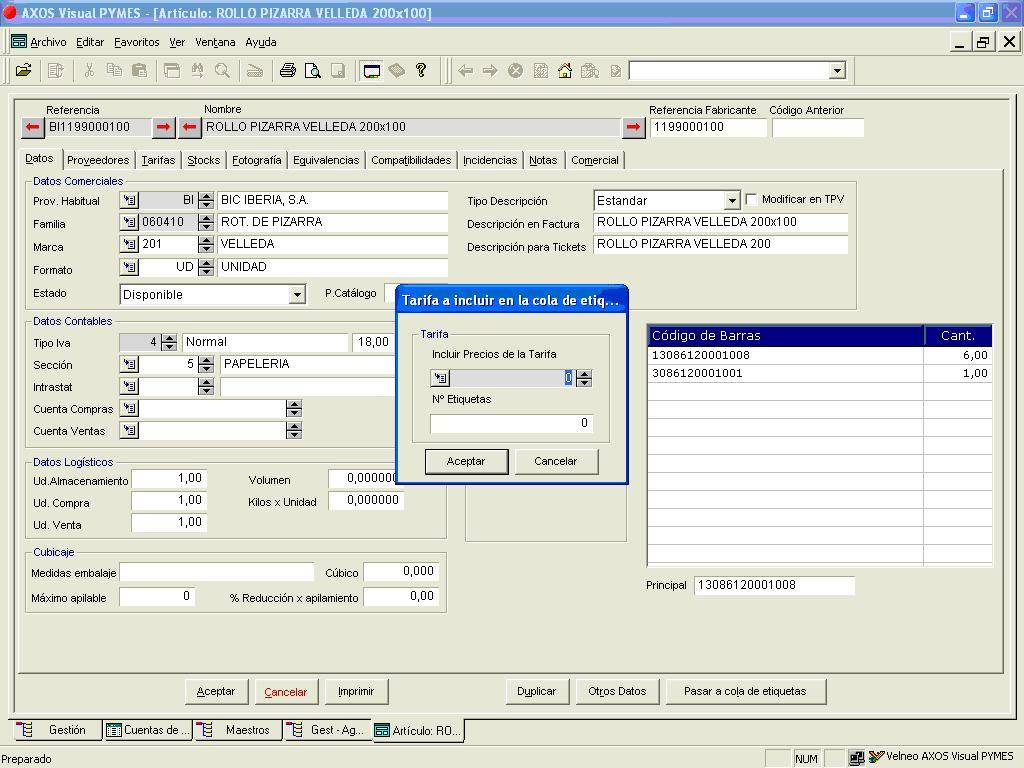
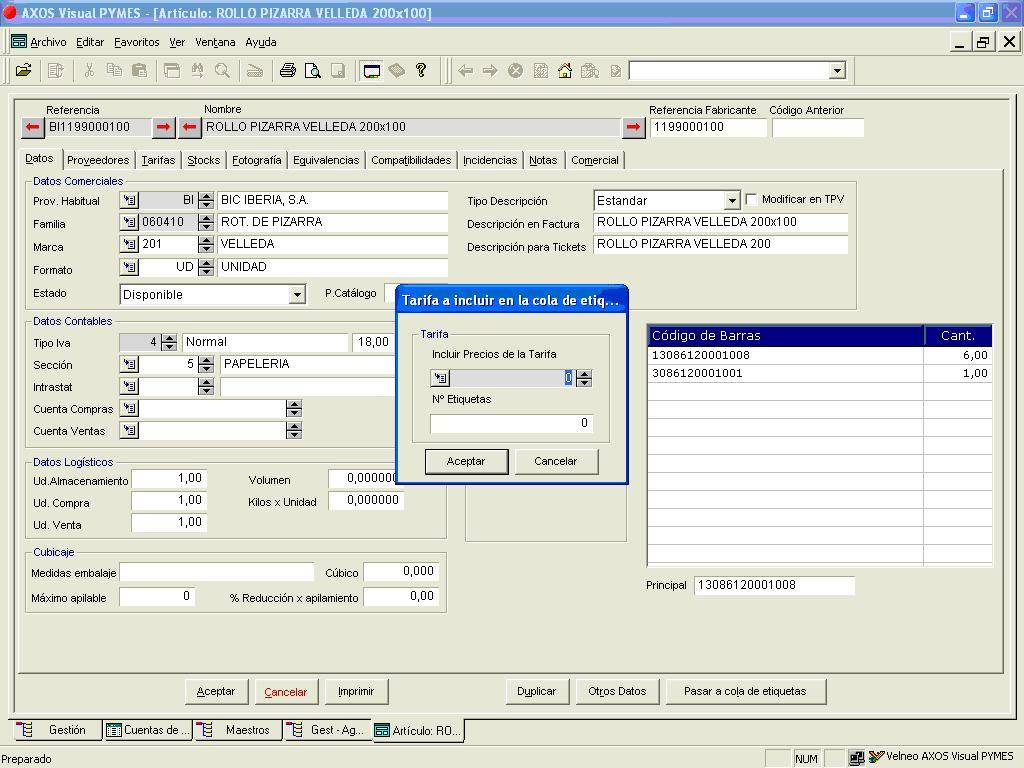
- Albaranes de proveedor: Desde los albaranes de proveedor pinchando en el botón de informes tenemos la opción Generar Etiquetas (Etiquetas), que traspasa a la cola de etiquetas los artículos que aparecen indicados en las líneas del albarán de entrada, indicando la tarifa sobre la cual queremos mostrar los precios así como el código de barras a imprimir para cada artículo.
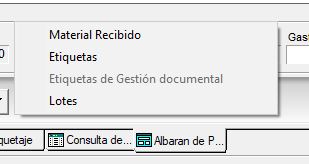
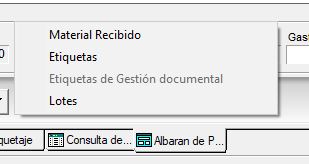
Etiquetaje en el software de gestión
- Desde las Tarifas de Venta: Desde cada una de las tarifas, podemos generar etiquetas de todos aquellos artículos que han sufrido una variación de precio entre unas fechas determinadas. Para utilizar esta opción pulsaremos el botón que existe dentro de la ficha de tarifa denominado Informes – Cambios de Precios:
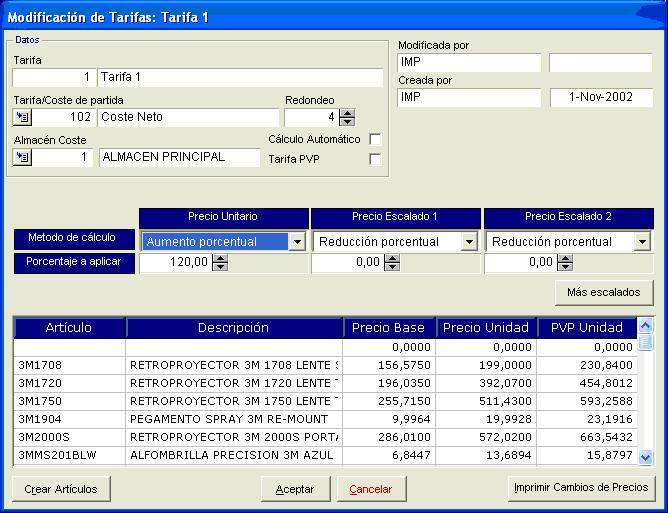
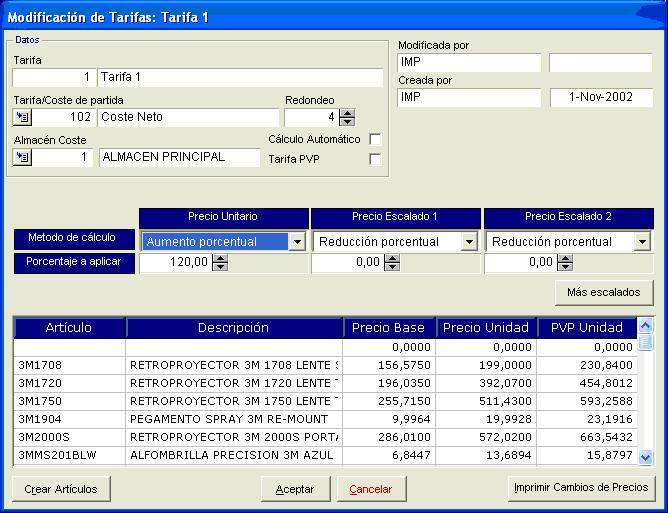
Al pulsar el botón “Imprimir Cambio de Precios” nos aparecerá el siguiente formulario:


En este formulario podremos seleccionar entre artículos que han sufrido un cambio de precios o artículos de nueva creación en la tarifa. A su vez podremos imprimir un Informe o Enviar a cola de etiquetas.
- Lista de Artículos: Desde la rejilla resultante de ejecutar “Consulta de Artículos” con el botón “Procesos” seleccionaremos Procesos y luego la opción “Generar etiquetas lista”. Nos generará las etiquetas de todos los artículos que tengamos en la rejilla. Lo podemos ver en el siguiente ejemplo:
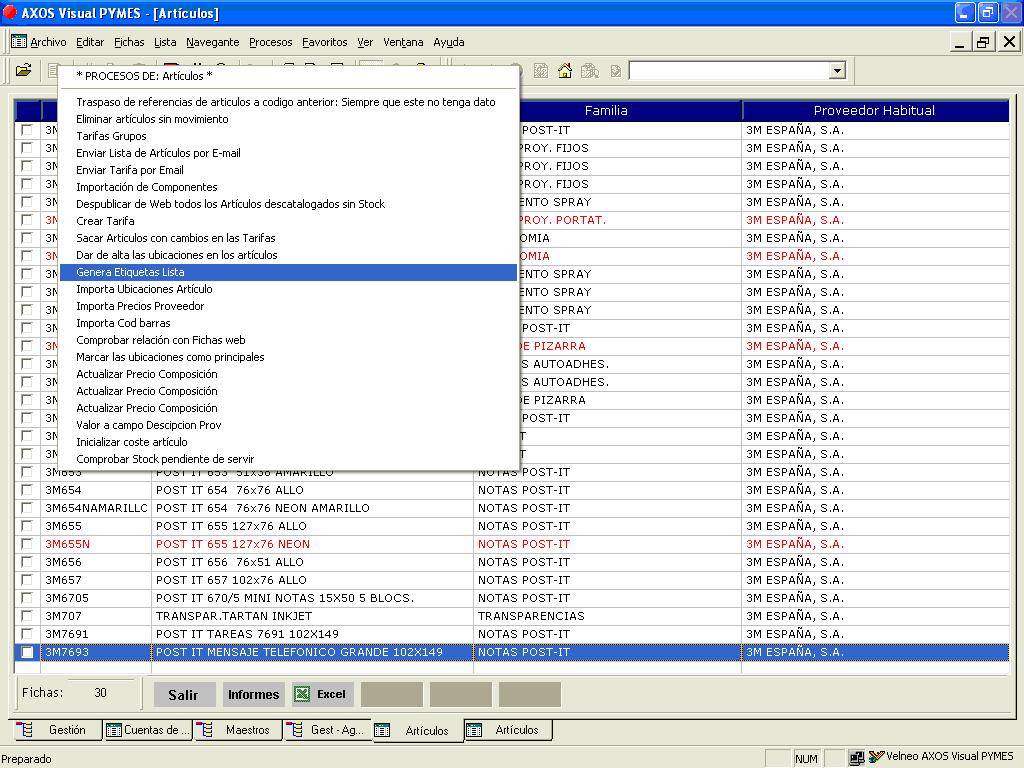
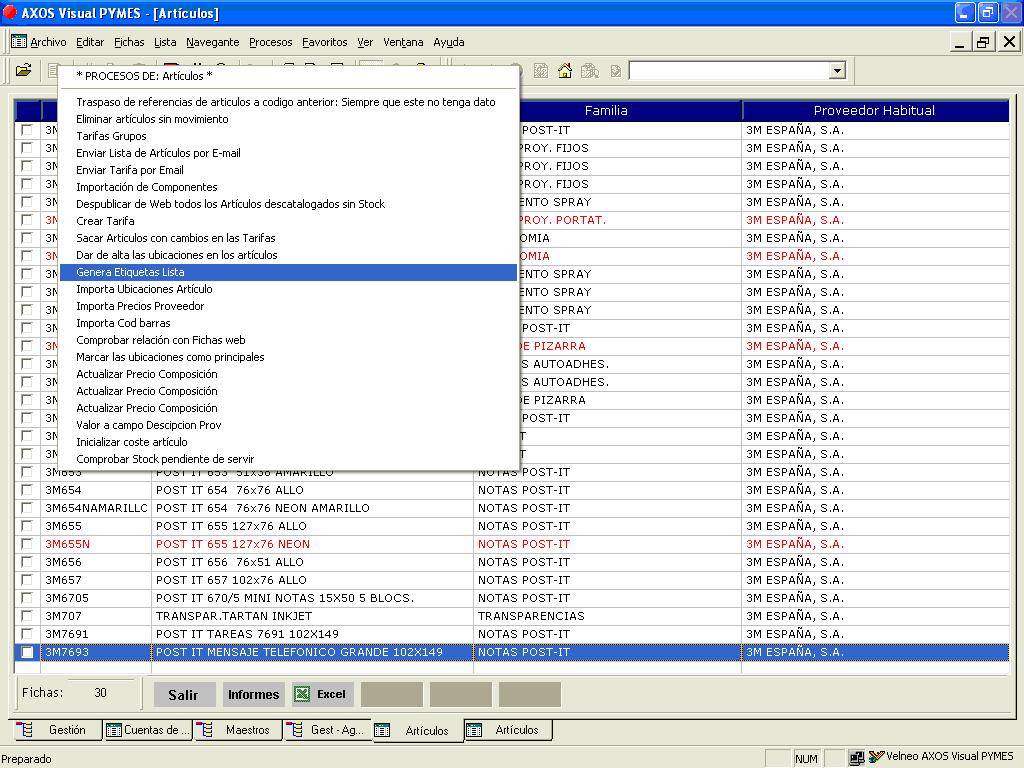
- Alta Directa: Desde la opción K. Etiquetaje, una vez obtenida la rejilla podremos generar etiquetas presionando el botón derecho del ratón y seleccionando Formulario de alta, apareciéndonos el siguiente formulario:
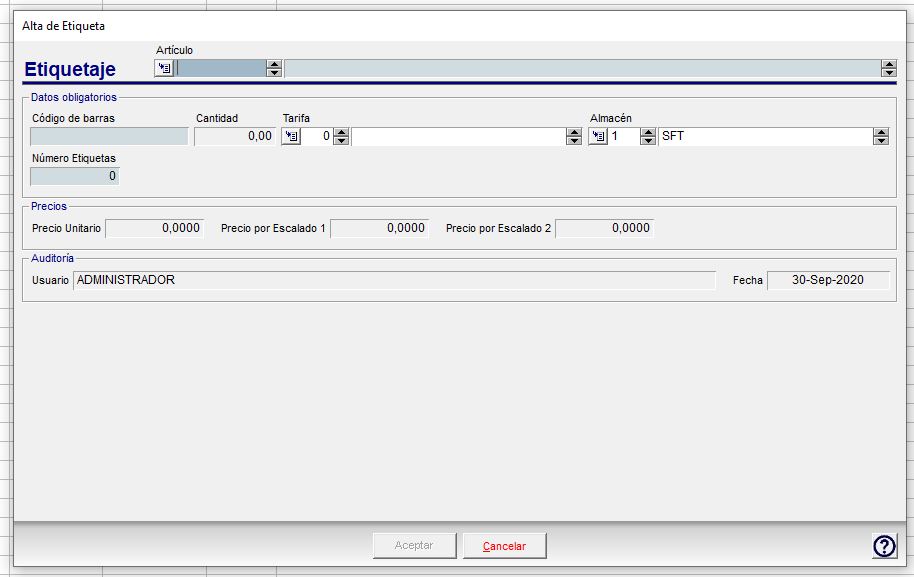
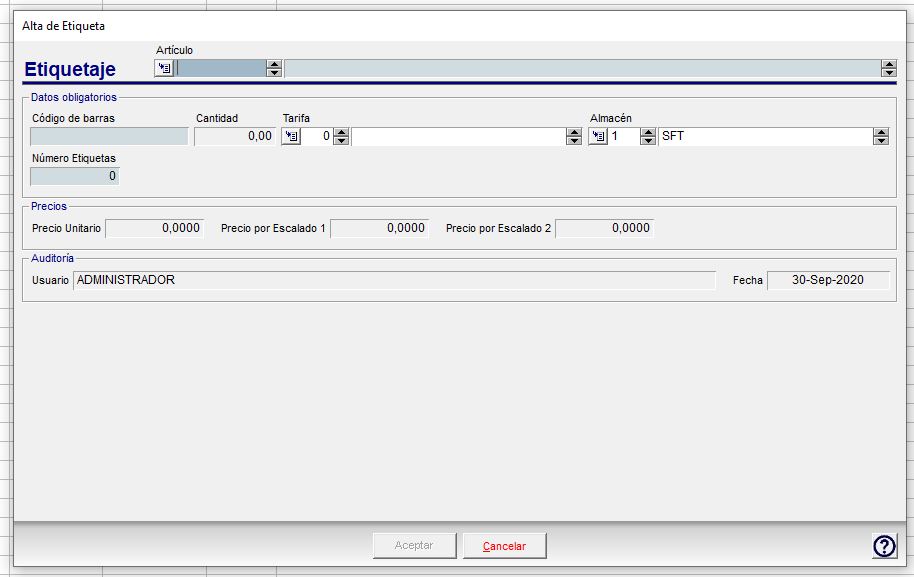
Seleccionaremos:
- Tarifa: Seleccionaremos la tarifa de la que queremos imprimir las etiquetas.
- Articulo: Articulo del que queremos imprimir etiquetas.
- Número Etiquetas: Seleccionaremos cuantas etiquetas queremos imprimir.
- Precio Unitario: Se informará el precio unitario de la tarifa
- Valor por Escalado 1: Se informará de precio del primer escalado.
- Precio por Escalado 2: Se informará del precio del segundo escalado.
- Código Barras
- Cantidad Cod. Barras

