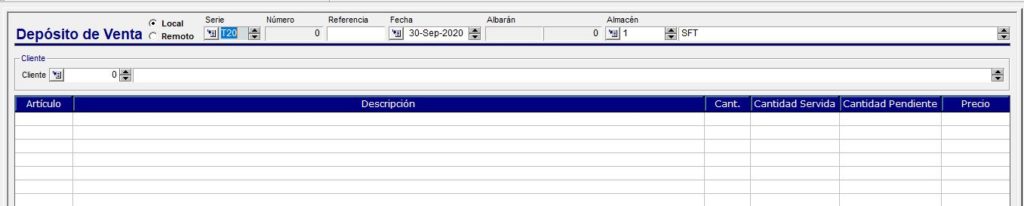1.- Depósitos de Venta
Desde Menú Gestión, Almacén, Especiales, M.Depósitos.
Nos saldrá una pantalla en la cual indicaremos el tipo de búsqueda que queremos establecer para que no muestren las rejillas de aquello que hemos indicado. Para acceder a cualquiera de ellos bastará con hacer doble clic sobre la línea a consultar. Para dar de alta nuevos depósitos, se pulsa la tecla Insert o doble click sobre una línea vacía y creamos un depósito para un cliente.
En esta opción se controlan las mercancías dejadas en depósito a los clientes.(mercancía facturada al cliente pero almacenada, hasta solicitud por parte del cliente, en nuestras instalaciones).
En este formulario habrá que indicar el cliente. La fecha del depósito. Una referencia para identificar el depósito. La serie sobre la que se facturará. Y el almacén sobre el que se reserva la mercancía.
A continuación deberemos indicar las referencias que componen el depósito. Para ello haremos doble clic en la rejilla, con lo que aparecerá el siguiente formulario.
En este formulario deberemos indicar la referencia del artículo, la cantidad de la que se compone el depósito y el precio acordado con el cliente. Que por defecto será el correspondiente a su tarifa.
Dentro de las líneas de depósitos dispondremos de la siguiente información. Cantidad:
- Servida: Cantidad del depósito que hemos entregado al cliente, mediante una nota de entrega.
- Pendiente: Será el disponible del depósito, es decir, el total de unidades menos las servidas.
- Reservada: Unidades que nos ha pedido el cliente pero que aún no hemos servido.
- Disponible: Será la cantidad pendiente menos las reservadas. Es decir, el límite que el cliente puede volver a pedir del depósito.
Una vez que hayamos introducido todas las líneas del depósito cancelaremos el alta de líneas y volveremos a la pantalla anterior de depósito. Teniendo en este momento de aceptar o imprimir el documento correspondiente al depósito.
A la hora de aceptar o imprimir un nuevo depósito de cliente. Se generará automáticamente el correspondiente albarán de cliente para ser facturado posteriormente.
Cuando el depósito es «Remoto» podemos hacer devoluciones. Dentro del mismo depósito en el botón inferior «Utilidades» nos da la opción de Devolución:
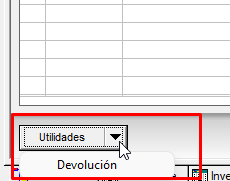
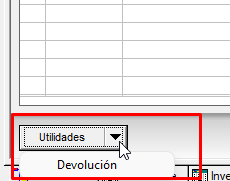
Debemos seleccionar antes las líneas que queremos devolver y al pichar en la opción se genera de forma automática una Nota de entrega con la cantidad de la línea en negativo para la devolución. Lo que hacemos con la devolución es volver a hacer la entrada en nuestro almacén de la mercancía que teníamos en el cliente.
2.- Notas de entrega
Desde Menú Gestión, Almacén, Especiales, M.Depósitos
Cuando hacemos un Pedido de Venta sobre un Artículo que tenemos en Depósito. En la línea de Pedido se nos habilita la ventana para poder pedirlo al Depósito. Como podemos ver en el siguiente formulario:
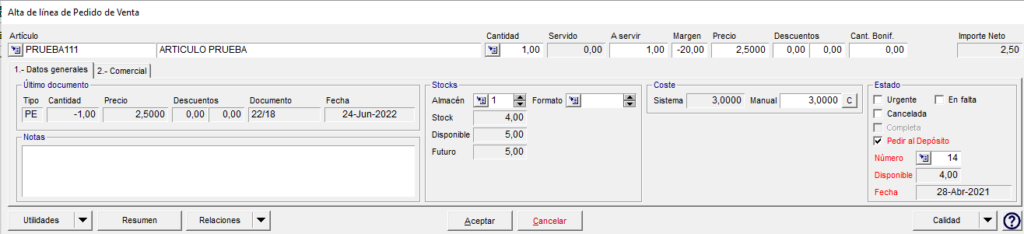
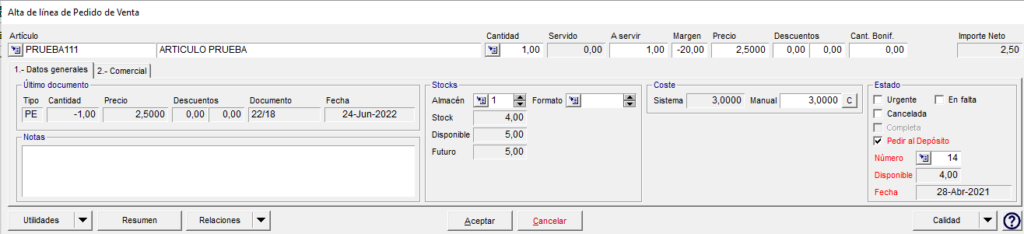
Al generar el albarán de este pedido, bien sea desde el propio pedido o mediante la opción de Preparación de Pedidos, se generará la Nota de Entrega. La nota de entrega será el documento que justifique la salida de almacén de los artículos que previamente se vinculen a un depósito dentro del pedido. La creación de notas de entrega se hace exclusivamente desde el pedido para dejar registrado su generación. Se genera una nota distinta por cada depósito utilizado para servir el pedido agrupando en una misma nota de entrega las líneas de un mismo depósito de cliente.
En el caso de que se hagan pedidos en negativo, al generar la nota de entrega, la cantidad se suma al depósito. Si es un depósito remoto, lo hará al generar el albarán.
Destacar que, al considerarlo como una entrega de mercancía, y al igual que los albaranes, esto quedará pendiente de repartir hasta la generación de la Expedición.
Para consultar las notas de entrega, obtenemos el siguiente formulario:
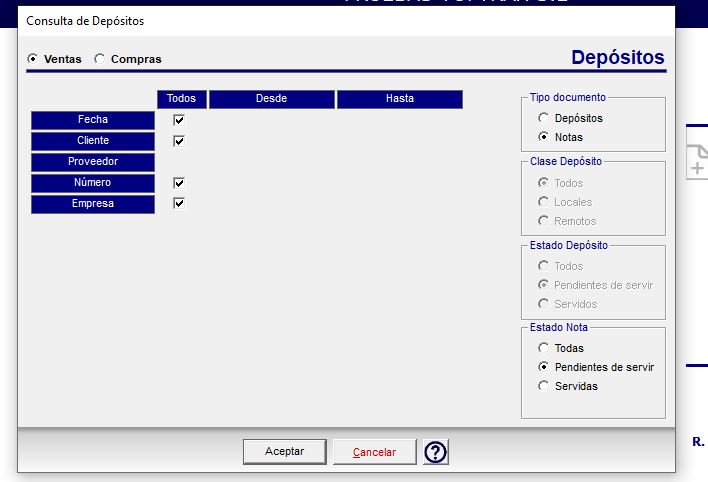
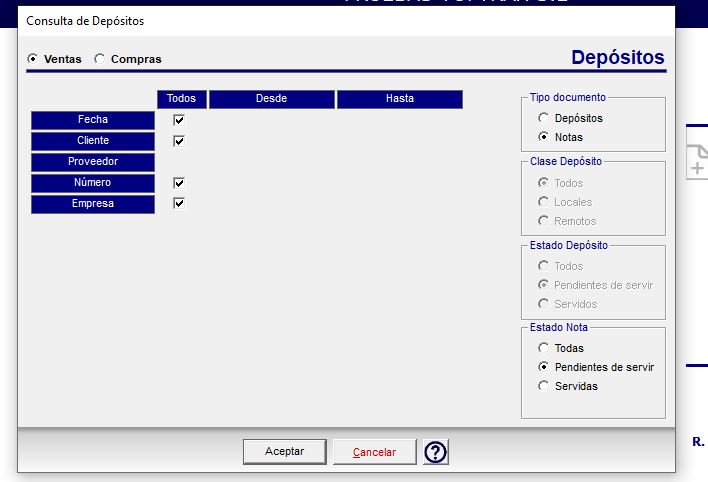
Podemos elegir si queremos ver Todas o las Notas de Entrega de Depósitos Servidos o sin Servir y pulsamos Buscar y obtenemos la siguiente pantalla:
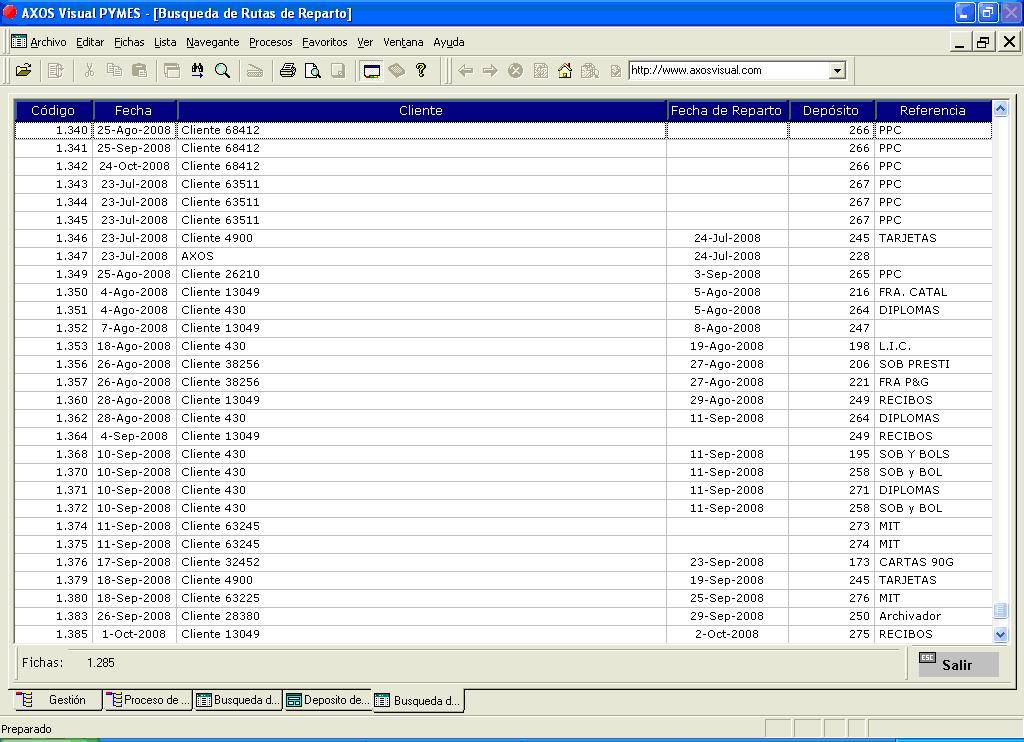
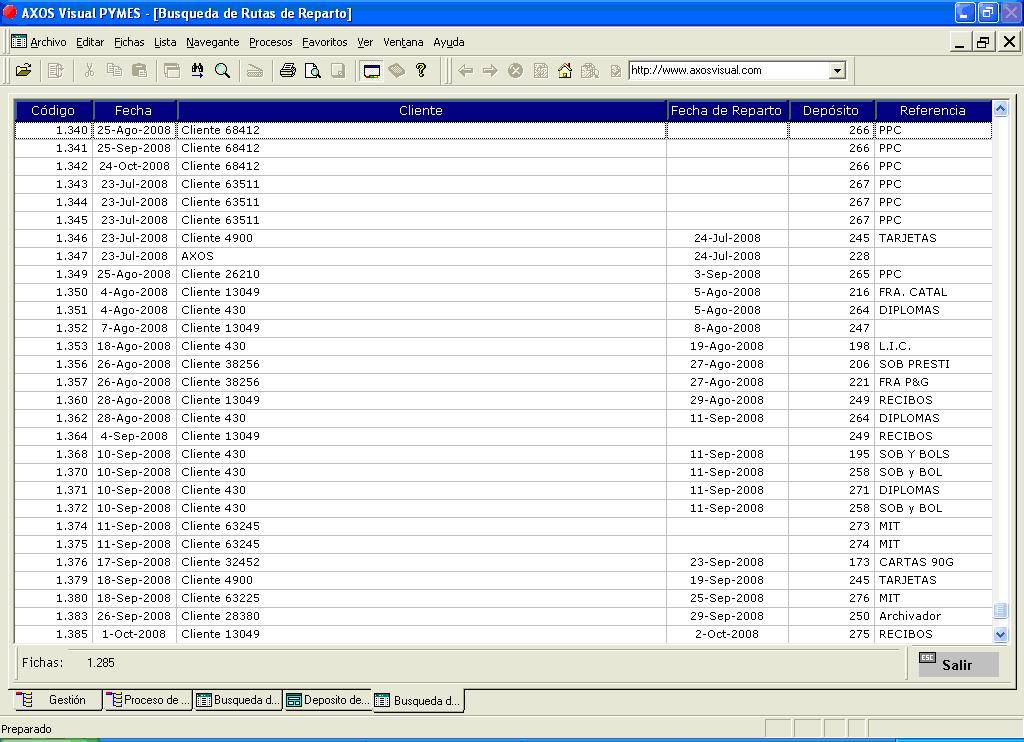
Al hacer doble clic sobre una de las líneas aparece la siguiente pantalla:
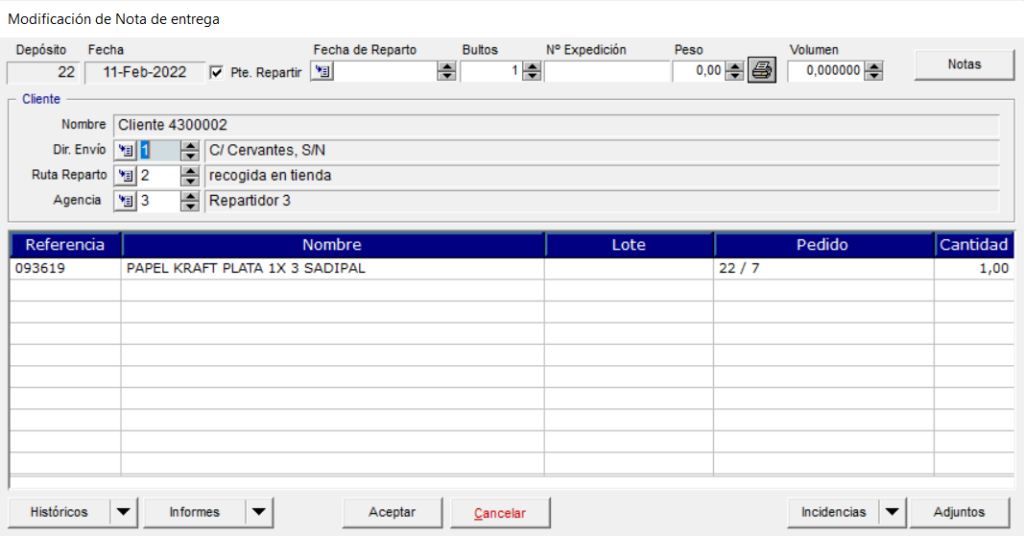
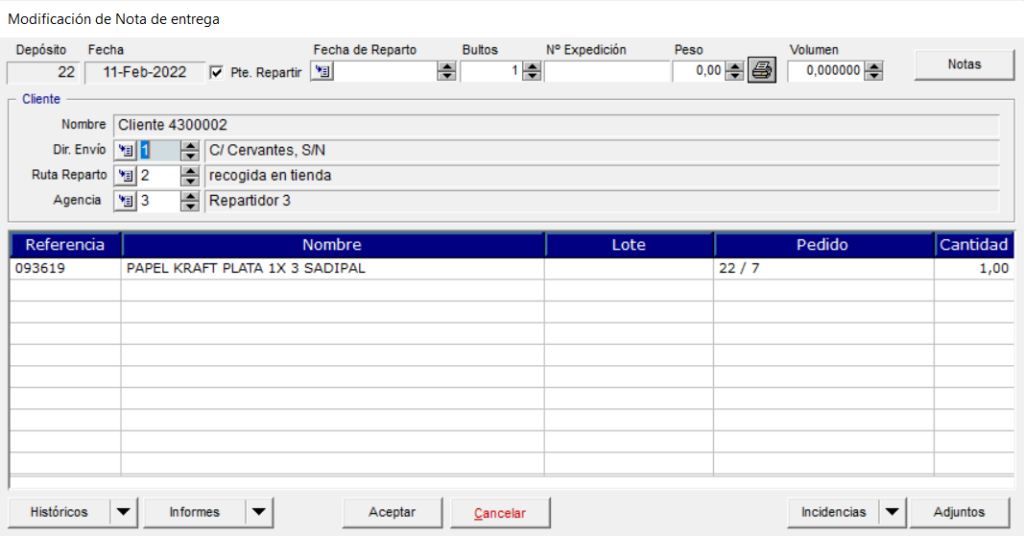
En la zona superior del formulario aparecerán los datos generales de la nota, como son:
- Fecha de reparto/Bultos/Nº de expedición, peso y volumen: del envío.
- Botón Imprimir: Podremos imprimir desde aquí las etiquetas de bultos correspondientes.
- Dir. Envío: Por defecto se inicializará con la dirección de envío principal del cliente, pero que podrá ser asignada a otra correspondiente al mismo o incluso crear una dirección de envío nueva para el cliente con las opciones Localizar Dirección de Envío (F5), Modificar Dirección de Envío (F6) y Crear dirección de Envío (F7).
- Ruta de reparto: Mostrará la ruta a la que pertenece la dirección de envío del cliente.
- Repartidor: Aparecerá el repartidor asignado a la dirección de envío indicada en el documento,
Como continuación de los datos definidos en la cabecera, aparece una rejilla donde se mostrará el detalle de los artículos incluidos en esta nota de entrega.