1.- Configuración con la Integración con Adveo
1.1.- Requisitos previos
- Tener registrado el módulo Grupos (por parte de Axos)
- Tener en la carpeta de datos el fichero vFTP.dll (por parte de Axos)
- Ponerse en contacto con Adveo para pedir: (por parte del cliente)
- Usuario y claves del FTP del proveedor Adveo a dar de alta en Axos
1.2.- Parametrización en Axos
Desde Parametrización, Configura. Básica, Parametrización General, gestión, Compras, debemos configurar:
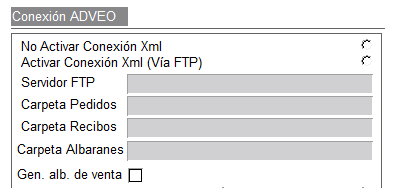
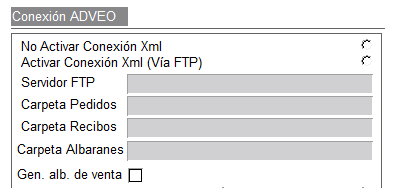
- Activar Conexión Xml (Vía FTP)”: marcar el check.
- Servidor FTP”: dirección del servidor FTP de Adveo.
- Carpeta Pedidos”: nombre de la carpeta donde se guardarán los Pedidos enviados al FTP de Adveo. Debe ir precedido de una /.
- Carpeta Recibos”: nombre de la carpeta donde Adveo guarda los acuses de recibo de los Pedidos enviados. Debe ir precedido de una /.
- Carpeta Albaranes”: nombre de la carpeta donde Adveo guarda los albaranes de los Pedidos enviados. Debe ir precedido de una /.
- Gen. alb. de venta”: Si se activa esta opción, cuando recibamos los albaranes de compra por parte de ADVEO, se generarán de forma automática los albaranes de los clientes cuyos pedidos se hayan pasado a pedido de compra a ADVEO y pertenezcan a los albaranes recibidos.
1.3.- Alta del proveedor
Deberemos dar de alta un proveedor Adveo (antiguamente Spicers) en cual configuraremos nuestro Código de Cliente para Adveo y el Usuario y Contraseña del FTP al que se enviarán los Pedidos.
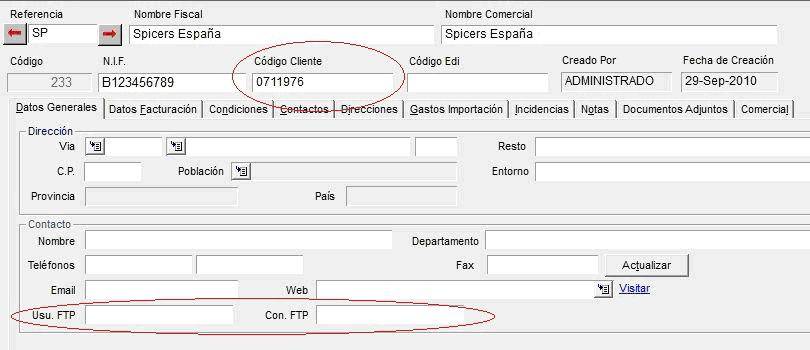
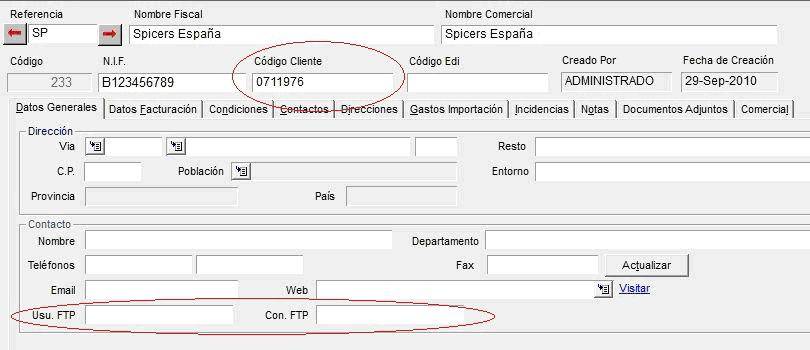
En todos los Artículos que nos sirva un Proveedor Adveo, debemos configurar la Referencia que tienen en su sistema (Referencia Proveedor).
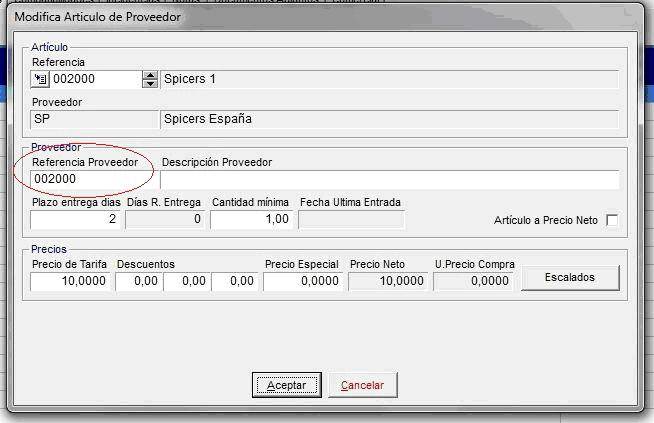
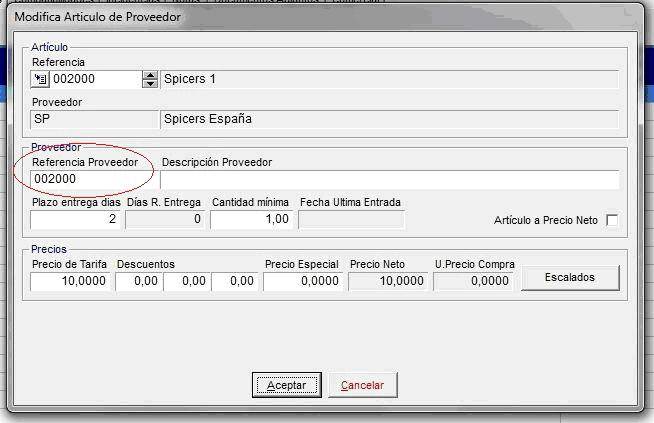
2.- Funcionamiento de la Integración con Adveo
Un Pedido de Compra se envía a Spicers mediante la opción Generar Xml” del botón Utilidades del Pedido de Compra.


En el envío, se diferencian los Pedidos a servir directamente en el Cliente, para ello, se comprueba si el Pedido de Compra ha sido generado desde uno de Venta o no. Si ha sido generado desde un Pedido de Venta se enviarán los datos del Cliente.
Cada vez que enviemos un pedido a Adveo, el sistema se conectará para recibir los acuses de recibos. Si queremos recibirlos manualmente, debemos irnos a la consulta de Pedidos de Compra y en el botón «Utilidades» de la barra de herramientas inferior de la rejilla ejecutar la opción «Recibir XML».
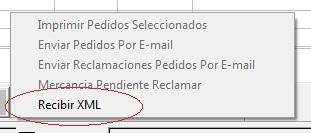
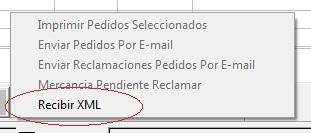
Esta recepción comprobará los acuses de recibos existentes en el servidor de Adveo y marcará las Lineas recibidas.
Si entramos en los Pedidos enviados a Adveo, las líneas recibidas saldrán con un recuadro verde y las que no se hayan recibido con uno rojo.


NOTA: La recepción de acuses de recibo hará que se ejecuten una serie de comandos DOS, por lo que en el equipo que se use dicha opción, aparecerán unas ventanas negras intermitentes durante dicha ejecución.
3.-División de Propuestas /Pedidos
Para poder generar los Pedidos de Compra a Adveo, bien por sus unidades de compra estándar, o mediante unidades sueltas hay que tener en cuenta:
- Hay que tener un proveedor principal SPICERS, con la unidad mínima de compra en todos los artículos.
- Hay que tener un segundo proveedor PICKING, con las unidades mínimas de compra (unidades sueltas) que se le pueden pedir (sólo en aquellos artículos que lo permitan.
- Se realiza la Propuesta de Compra al proveedor principal (SPICERS). En la solicitud, marcaremos los parámetros “No ajustar a ud. De compra ni pedido mínimo” y “No ajustar a stocks máximos”.


- En los artículos que se proponen, marcaremos el check de selección y pulsaremos sobre la opción «Dividir». Como proveedor elegiremos al de PICKING.
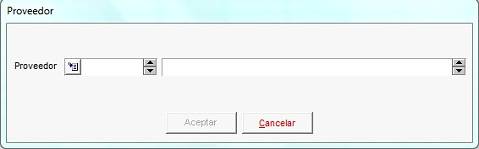
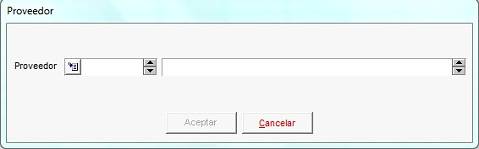
- Con el paso anterior, se generará una nueva rejilla con los artículos que se pueden pedir sueltos. Generamos la propuesta de compra por el procedimiento habitual.
- En la primera rejilla se quedan los artículos que se pueden pedir según la unidad de compra al proveedor, por lo que también les generamos la propuesta. En esta propuesta, una vez generada, marcaremos el check de selección de todos los artículos, iremos al botón utilidades, y pulsaremos la opción “Ajustar para pedido”.

