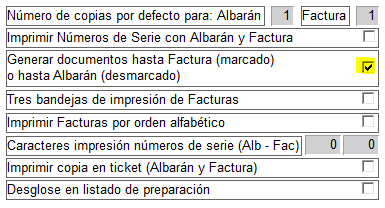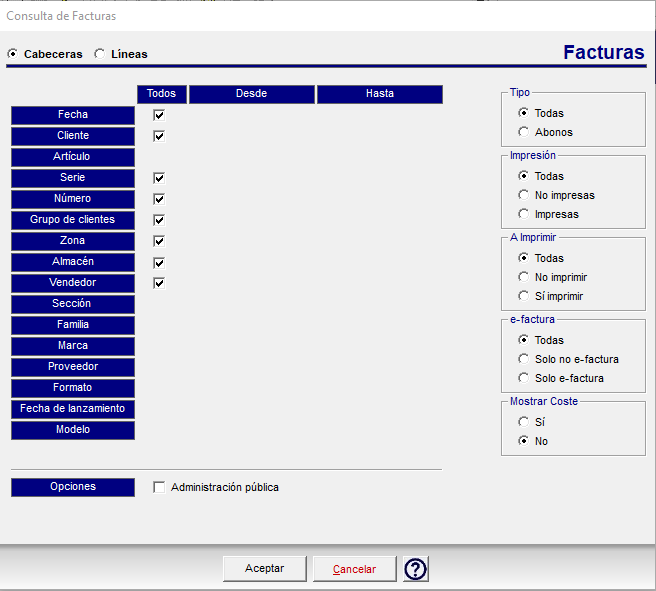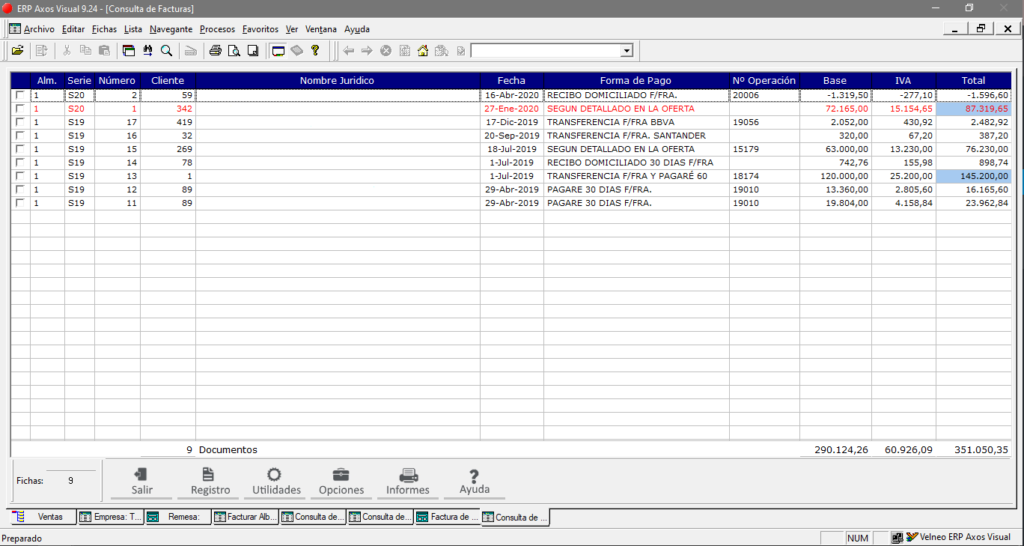En Axos Visual disponemos de tres opciones de Facturación: Facturación masiva, desde los documentos de venta (Pedido o Albarán)
1.- Facturación Masiva
Desde el módulo de Gestión/ Ventas/ Facturas – K. Facturar albaranes, podemos generar las facturas de los albaranes pendientes de los clientes.
Introduciremos la fecha de emisión de la factura. Podemos seleccionarlos todos o acotar por diversos campos. También podemos elegir a que clientes vamos a facturar dependiendo se su Tipo de Facturación (para más información consultar la entrada “Tipos de Facturación”. Pulsamos Aceptar.
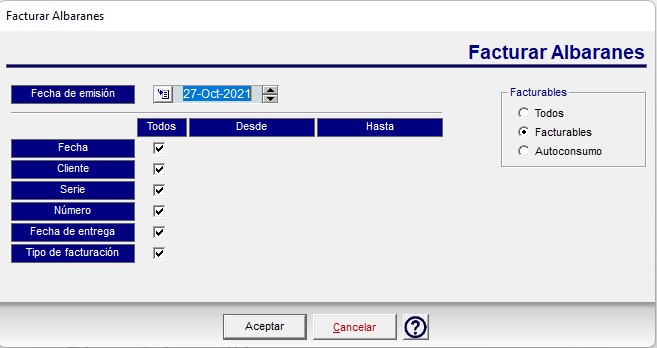
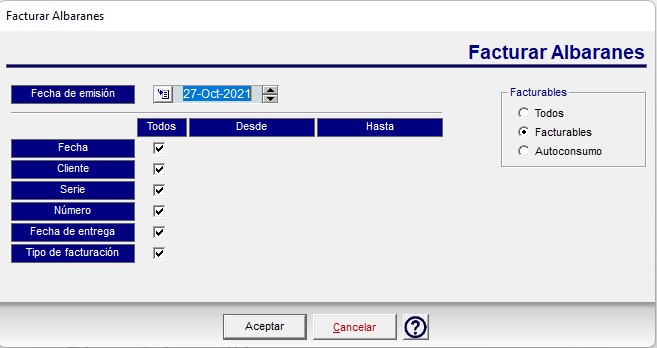
Al aceptar nos mostrará una rejilla con los albaranes pendientes de facturar que cumplan los filtros que hayamos seleccionado anteriormente.


Bastará con seleccionar los albaranes que queramos y desde Utilidades – Facturar para que se generen masivamente esas facturas.
En el momento de generarse la facturación masiva se aplicarán los criterios marcados en el campo “Desglose Facturas” de la ficha del cliente, pestaña “Facturación”
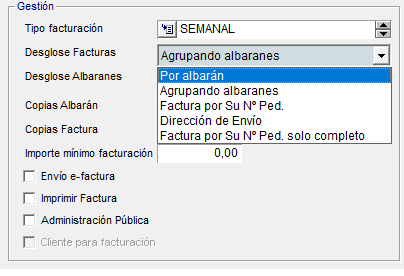
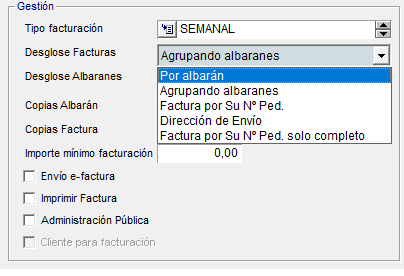
- Por Albarán: generará una factura por cada albarán.
- Agrupando Albaranes: generará una factura agrupando todos los albaranes del cliente, siempre y cuando todos estos tengan las mismas condiciones de cabecera (mismos descuentos comerciales, por pronto pago, recargos, etc) y en función de la parametrización, el mismo vendedor y serie.
- Factura por Su Nº Ped.: generará una factura por cada pedido realizado (en función del valor del campo Su Número de pedido (*))
- Por dirección de envío: generara una factura para cada dirección de envío.
- Factura por Su Nº Ped. solo completo: generará una factura por cada pedido realizado (en función del campo Su Número de pedido (*)), siempre y cuando se haya servido el total de la mercancía solicitada.
- (*) Aconsejamos marcar el check de «Num. de Pedido Obligatorio» en la ficha del cliente


Una vez terminada la facturación de los albaranes seleccionados, podremos, desde la opción L. Consulta de facturas, imprimirlas de forma masiva o mandarlas por e-mail (Utilidades – Factura e-PDF)
Factura desde Pedido (Facturación directa)
Esta opción sólo estará activa cuando tengamos marcado el check en Parametrización – Parametrización General – Gestión – Ventas: “Generar documentos hasta Factura”.
De esta forma, podremos facturar directamente un pedido, sin necesidad de generar previamente el albarán (que se creará internamente de forma automática)
Para ello, accederemos al pedido deseado y marcaremos las líneas que deseemos facturar. Una vez marcadas, pulsaremos el Botón “UTILIDADES”, seleccionando la opción “Facturar”.
Al seleccionar la Opción “Facturar”, nos aparecerá el siguiente formulario donde deberemos introducir la fecha de la factura:
Factura desde Albarán
Desde esta opción, tendremos la posibilidad de facturar puntualmente un albarán.
Para ello, accederemos al albarán a facturar y pulsaremos el Botón “UTILIDADES”, seleccionando la opción “Facturar”.


A continuación la aplicación nos solicitara confirmación mostrándonos el siguiente mensaje en pantalla:
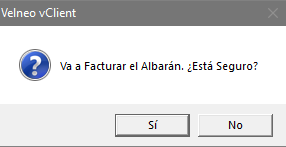
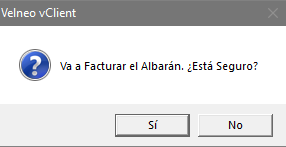
Una vez aceptado la aplicación, nos pedirá la fecha de factura, al igual que en la facturación desde pedido.
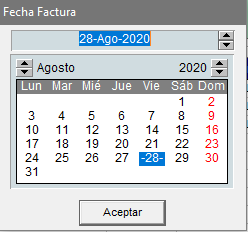
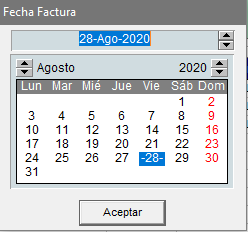
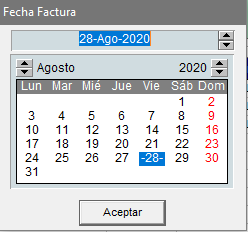
Y nos mostrara la Factura de Venta generada, con sus utilidades:


2.-Consulta de Facturas
Desde el módulo de Gestión/ Ventas/ Facturas – L. Consulta, podremos consultar las facturas generadas en Axos
Una vez seleccionados los rangos nos mostrara en la rejilla las que cumplan los criterios seleccionados, mostrándonos una rejilla similar a esta:
Seleccionando con el check de la izquierda las facturas, dispondremos de las siguientes opciones:
- Imprimir
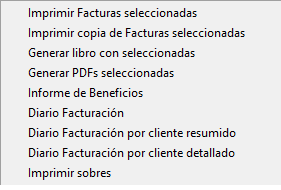
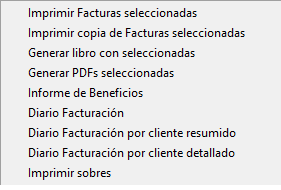
- Utilidades:
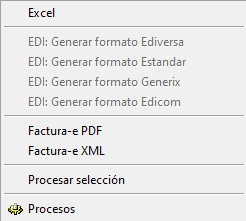
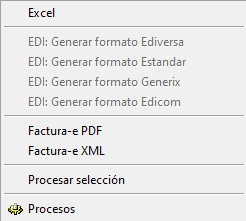
Al hacer doble clic en una de las líneas de la rejilla entraremos en la Factura.
- Es importante destacar que si tenemos marcado el check en Parametrización – Parametrización General – Gestión – General: “Solicitar Recalculo de Vtos. y Asientos” como podemos ver en la siguiente pantalla:
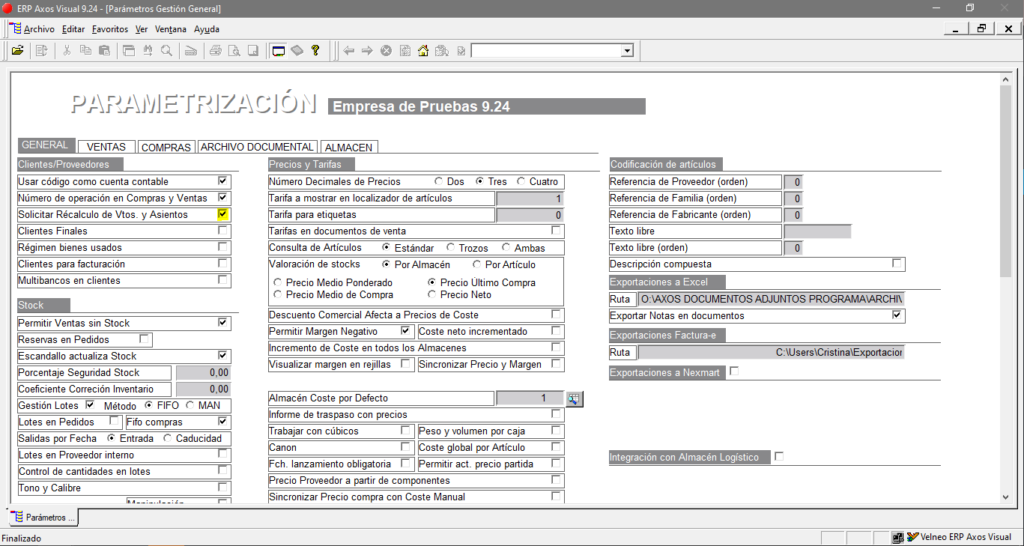
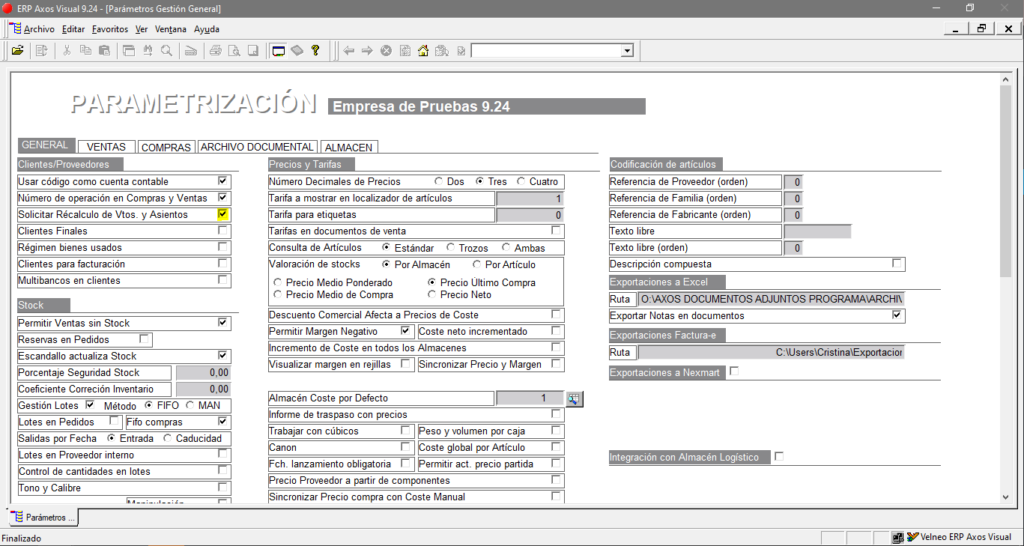
En el momento de Aceptar la factura, siempre se nos preguntara si queremos eliminar los vencimientos originales y crearlos nuevamente con las condiciones que tenga la factura en ese momento (forma de pago, descuentos, recargos, etc.)
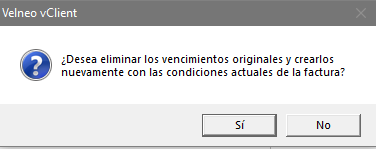
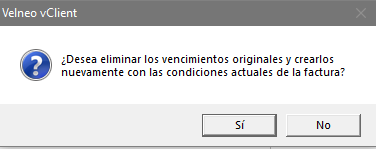
Si sólo se ha consultado la factura a modo informativo y no se ha realizado ningún cambio, se recomienda seleccionar “No” ya que también hay que tener en cuenta que si se han hecho modificaciones en el vencimiento posteriormente a la creación de la factura (por ejemplo, cambiar manualmente la fecha de vencimiento, el importe pendiente, el vendedor, etc) si seleccionamos “Si”, al volver a calcular nuevamente los vencimientos de la factura, perderíamos estas modificaciones.
A continuación nos preguntará si queremos recontabilizar la factura, con una nota de aviso como la siguiente:
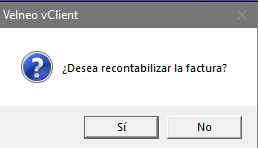
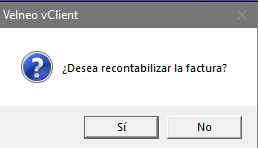
Además si solo se ha consultado la factura a modo informativo, se recomienda seleccionar “No” ya que hay que tener en cuenta que si se han hecho modificaciones en el módulo de Contabilidad posteriormente a la creación de la factura, al seleccionar “Si” la aplicación recontabilizará la factura y perderemos todos estos cambios.
Desde la propia factura tenemos la opción de imprimirla desde el botón de imprimir y desde
- Utilidades: Dentro de este botón aparecerá un menú desplegable con las siguientes opciones:


-
- Abonar factura: Podremos proceder al abono de la factura. Al abonar una factura la aplicación nos genera una factura idéntica pero negativa.
Primero nos pedirá confirmación del abono, con un mensaje de aviso como el que vemos a continuación:
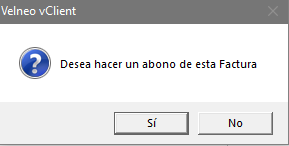
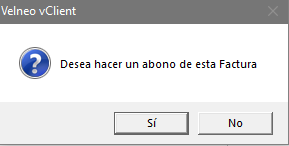
Posteriormente nos mostrará un formulario para que introduzcamos la serie en la que lo queremos abonar (mostrando por defecto la que tengamos configurada), la fecha del abono y el motivo. (Este motivo lo podremos consultar posteriormente). También nos da la opción de eliminar los albaranes asociados a la factura. Lo podemos ver en el siguiente ejemplo:
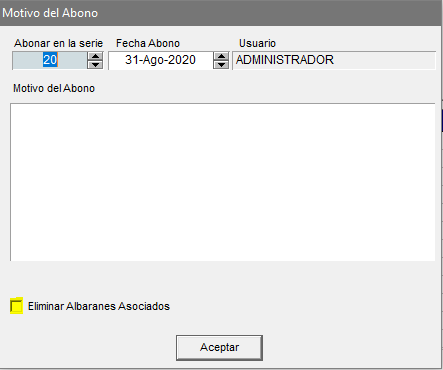
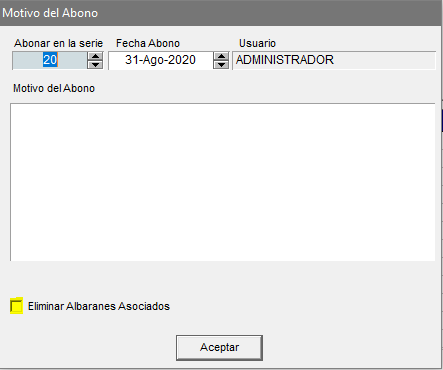
Y la factura queda como abonada, como podemos ver a continuación:
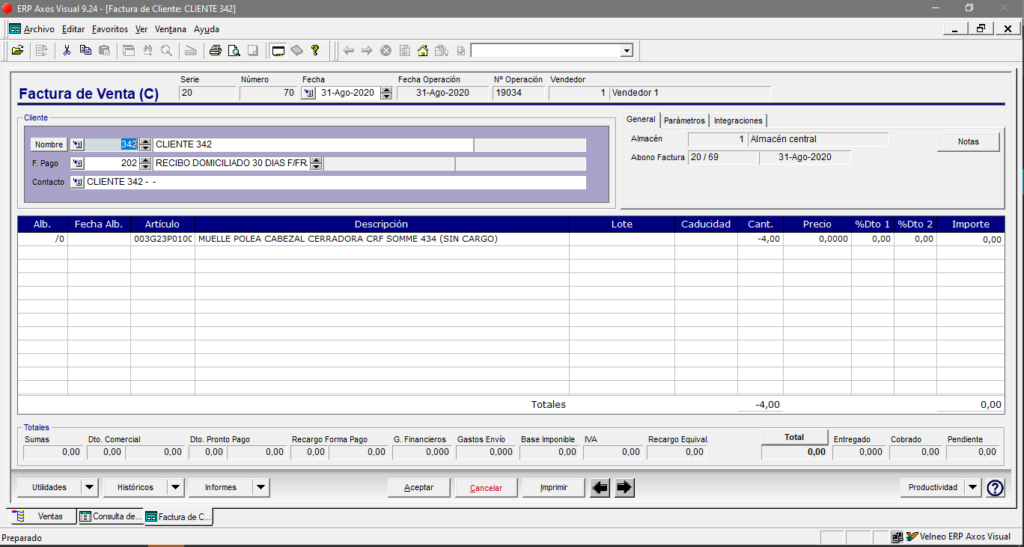
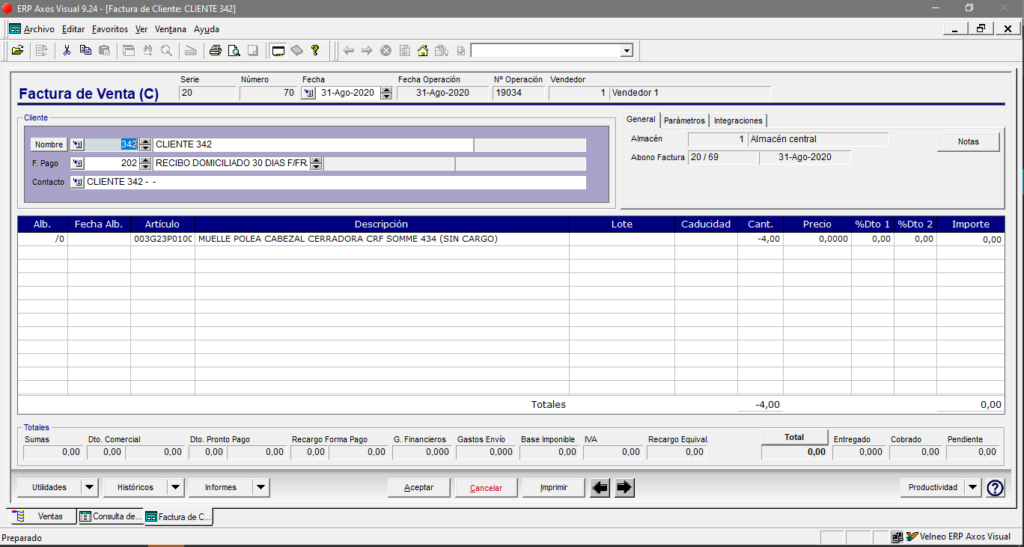
- Envío e-mail: Esta opción posibilita el envío de la factura por e-mail al contacto indicado en la cabecera del documento. Antes de proceder al envío aparecerá un formulario en el que podremos indicar una cuenta de correo distinta a la recogida por defecto, añadir más de un destinatario, así como personalizar tanto el asunto como el cuerpo del mensaje. Se generará y enviará un fichero en formato PDF pudiéndose mandar con firma electrónica.
- Exportar Excel: Si tenemos la exportación configurada podremos exportar las lineas de la factura
- Cambiar Dirección y Fiscal: Existe la posibilidad de cambiar la dirección de correspondencia en la factura de venta, siempre y cuando la factura no refleje una dirección marcada como de correspondencia en la ficha del cliente. Además podremos modificar los datos fiscales del cliente para esa factura (sólo si la factura está en el estado “Sin Cobrar”)
- Factura-e: Para exportar el fichero XML para su integración con FACE. Requiere configuración previa (no dude solicitar información al respeto)
Estados de una factura:
Las facturas pueden tener diferentes estados
- Sin Cobrar: Ninguno de los vencimientos relacionados con la factura todavía no han sido gestionados desde el módulo de Tesorería.
- En Gestión de Cobros: Alguno de los vencimientos relacionados con la factura está siendo gestionado desde el módulo de tesoría pero la factura todavía no se encuentra cobrada en su totalidad (por ejemplo, un vencimiento cobrado parcialmente, ingresado en una remesa, etc…)
- Cobrada: La factura está totalmente cobrada.
En la parte superior del documento aparecerá el estado en el que se encuentra. En función del estado la aplicación permitirá al usuario realizar ciertas operaciones o no.