Plantillas contables en el software de gestión: facturas mes
Desde la opción de menú de Contabilidad de Configuración (Tuerca Superior) Adicionales – Plantillas Contables accederemos al listado de plantillas existentes.
Podremos darlas de alta, haciendo doble click en la rejilla o pulsando dos veces con el ratón sobre una casilla en blanco damos de alta una nueva plantilla.
Pulsando sobre una existente entraremos en el formulario para su modificación. En ambos casos aparecerá la siguiente pantalla:
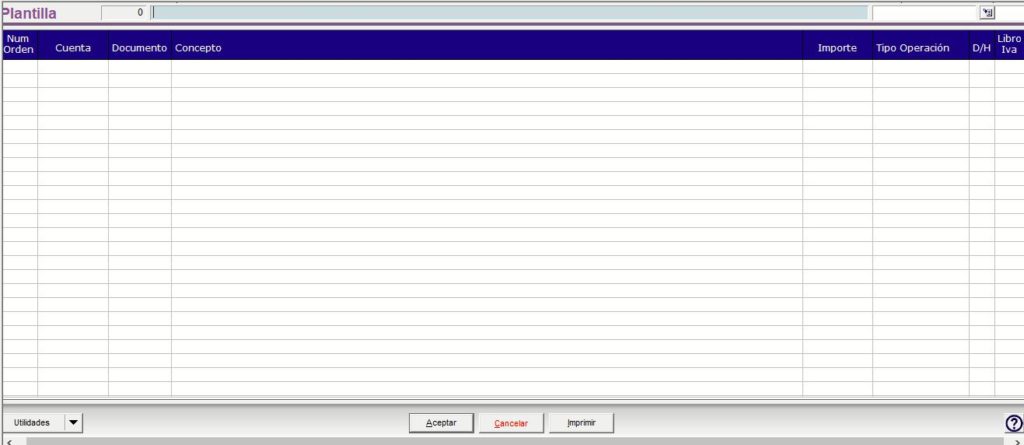
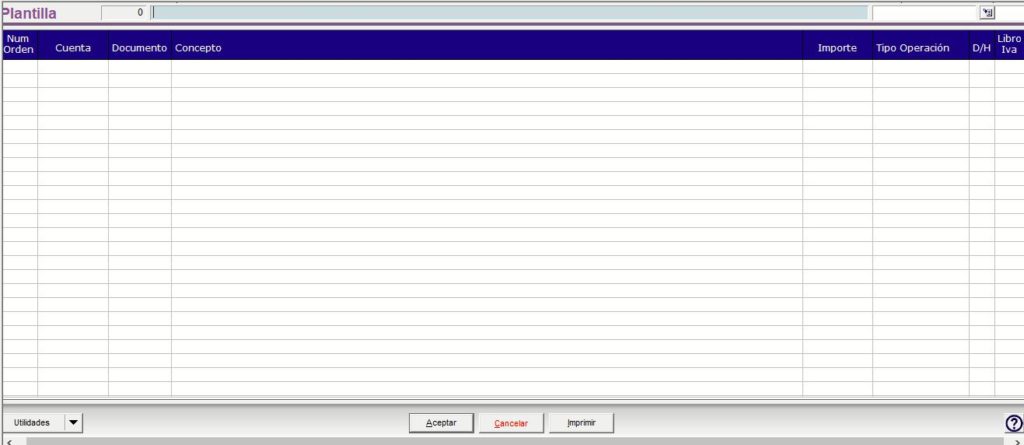
Pulsando dos veces con el ratón sobre una casilla en blanco damos de alta una nueva plantilla, pulsando sobre una existente entraremos en el formulario para su modificación. En ambos casos aparecerá la siguiente pantalla:
En esta pantalla deberemos definir la cabecera de plantilla que consta de:
- Número: Es un número automático y correlativo que proporciona el programa para identificar la plantilla.
- Descripción: Descripción representativa de la operación cuyo asiento contable se va a predefinir.
- Dato a pedir: En la parte de descripción de los apuntes de la plantilla es posible ubicar un texto variable (por ejemplo en las nóminas, el mes que se paga). En este campo introduciremos la descripción del dato que se va a pedir en estos casos. En el lugar donde queramos que aparezca este dato indicaremos el símbolo $ y el programa lo sustituirá por la fecha indicada, en nuestro ejemplo sería, FACTURA MES $.
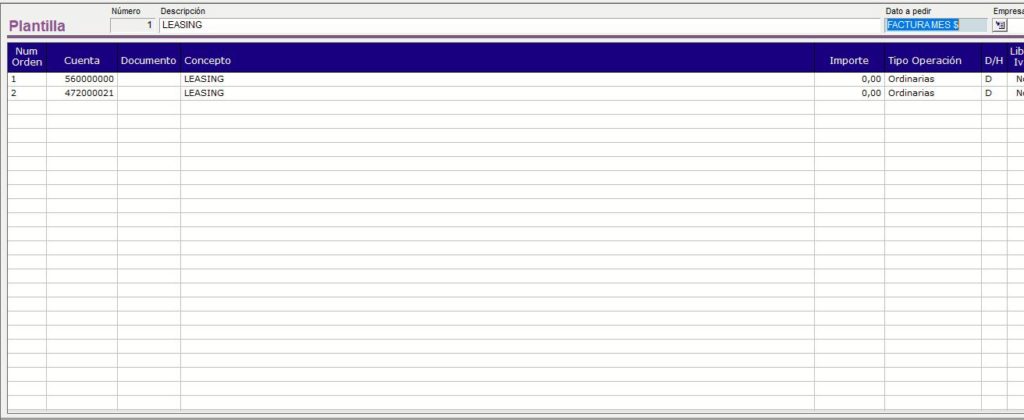
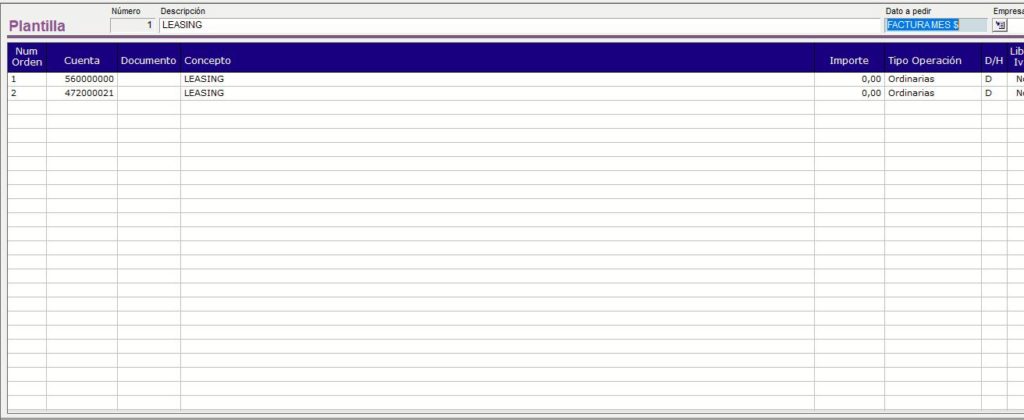
Una vez definida la cabecera de la plantilla, haciendo doble clic en la rejilla inferior, se introducen las diferentes líneas que formarán el asiento, es decir, la definición de los apuntes desde el siguiente formulario:
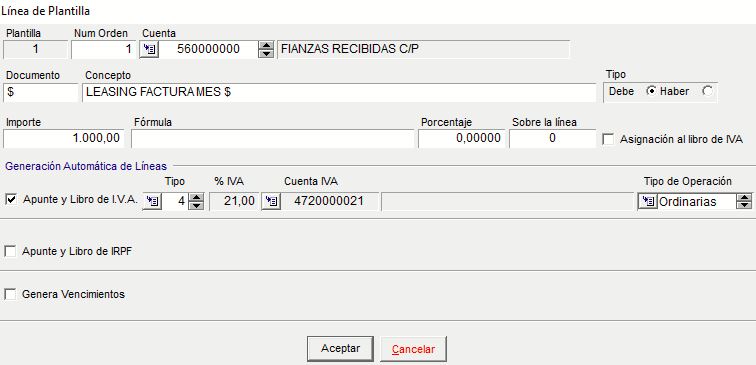
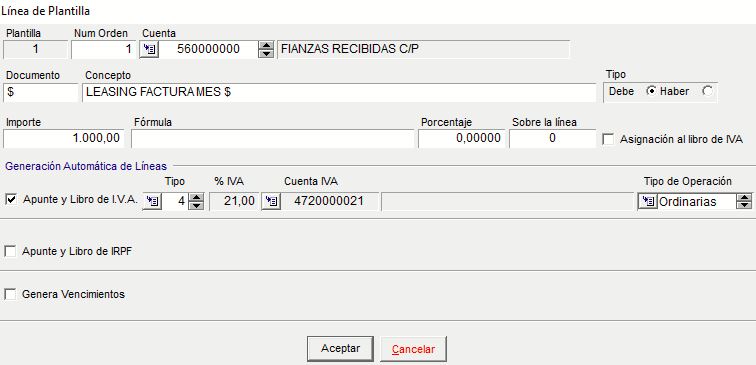
El formulario consta de los siguientes campos:
- Plantilla: Es el código dado en la pantalla anterior.
- Num. Orden: Es el número de orden del apunte dentro del asiento.
- Cuenta: cuenta contable del asiento. En este campo podremos buscar (F5), modificar (F6) y dar altas de nuevas cuentas (F7).
- Documento: Número o referencia del documento. Si sólo contiene el signo “=”, tomará el nº de documento de la línea anterior y si se indica $ cogerá el valor que introduzcamos en la variable de la cabecera.
- Concepto: Descripción del apunte. Si en cualquier posición del texto contiene el símbolo $, se pedirá un texto para sustituir (por ejemplo “Recibo nómina $ José Pérez”, pedirá el nombre del mes, y si escribimos “marzo”, el texto sería “Recibo nómina marzo José Pérez”. Si sólo contiene el signo “=”, tomará el mismo concepto de la línea anterior.
- Tipo: Debe o Haber.
- Importe
- Formulas para el cálculo del importe: Se pueden usar uno de los siguientes tres métodos para calcular el importe del apunte (si se dejan los tres en blanco, se pedirá el importe manualmente).
1) Importe: Es la cuantía del apunte, en caso de que este sea siempre fijo.
2) Fórmula: Si hemos dejado a cero el importe, este campo nos permite definir la cuantía del importe de una línea en función de la suma o resta de otras líneas grabadas previamente (se identifican por el número del campo Línea). Por ejemplo, si escribimos en la fórmula 1+2-3 en la grabación de la línea 4 del asiento, el importe de esta línea se calculará automáticamente como la suma del importe del apunte 1, más el importe del apunte 2, menos el importe del apunte 3 (no tiene en cuenta si son al debe o al haber los importes, solo suma o resta el importe con su signo).
3) Porcentaje y Sobre la línea: Estos dos campos nos permiten calcular el importe del apunte en función de un porcentaje sobre otro apunte grabado previamente. Sólo tendremos que determinar el porcentaje y la línea sobre la que se desea realizar el cálculo (no tiene en cuenta si son al debe o al haber los importes, solo suma o resta el importe con su signo). - Asignación a cuentas: Marcaremos estas casillas para indicar que a la línea de apunte que generaremos le vamos a asignar la entrada en el libro del IVA y en el libro del IRPF, sin que esto signifique que sea la línea sobre la que se va a realizar el cálculo del importe de la línea. (Ej.: en el caso de una venta, el IVA se calcularía sobre la cuenta de grupo 7 (esta será la línea que lleve el check de libro de IVA) y el importe del IVA se asignaría a la cuenta de cliente (esta será la línea que lleve el check Asignación a cuenta IVA).
- Generación Automática de Líneas: Dentro de esta zona podremos generar, de forma automática, otras líneas cuyo origen sea el concepto que estamos definiendo. Cada uno de estos datos son editables y se podrán modificar y borrar antes de aceptar el asiento. Disponemos de las siguientes opciones:
1) Apunte y Libro de IVA: Podremos generar automáticamente la línea de plantilla correspondiente al IVA con sólo marcar el tipo de IVA y la cuenta contable correspondiente
2) Apunte y Libro de IRPF: Marcando este check podremos generar la línea de plantilla correspondiente al IRPF derivada de la actual.
3) Genera Vencimientos: Marcando este check indicamos que se generen automáticamente un número de vencimientos relacionados con la cuenta, indicando el intervalo entre ellos.
Una vez aceptada la línea deberemos pulsar el botón “Refrescar” para que nos muestre todas las líneas generadas de forma automática.

