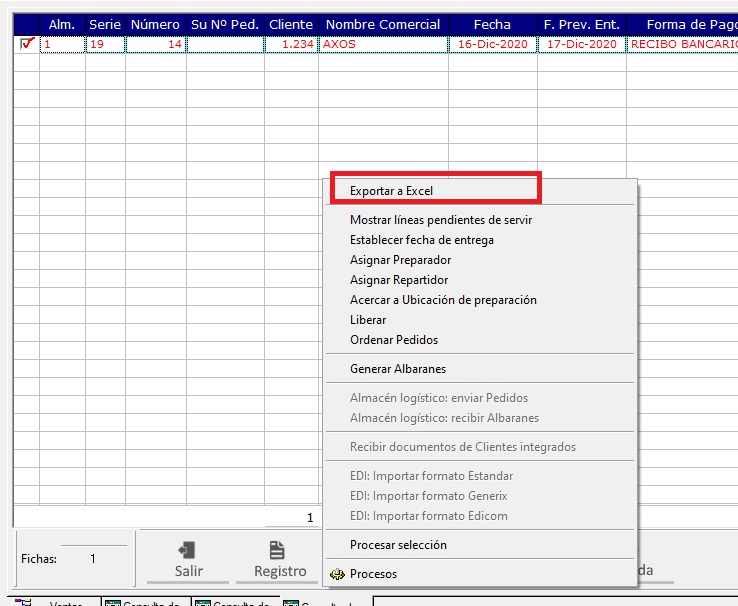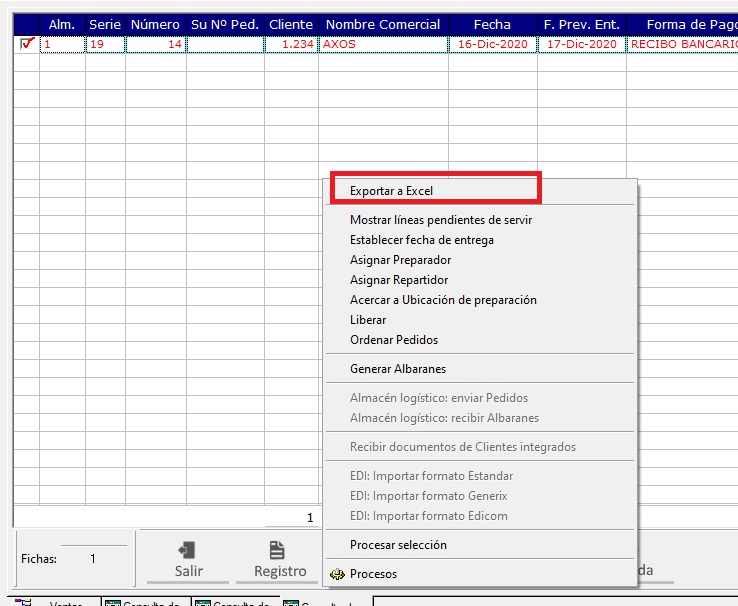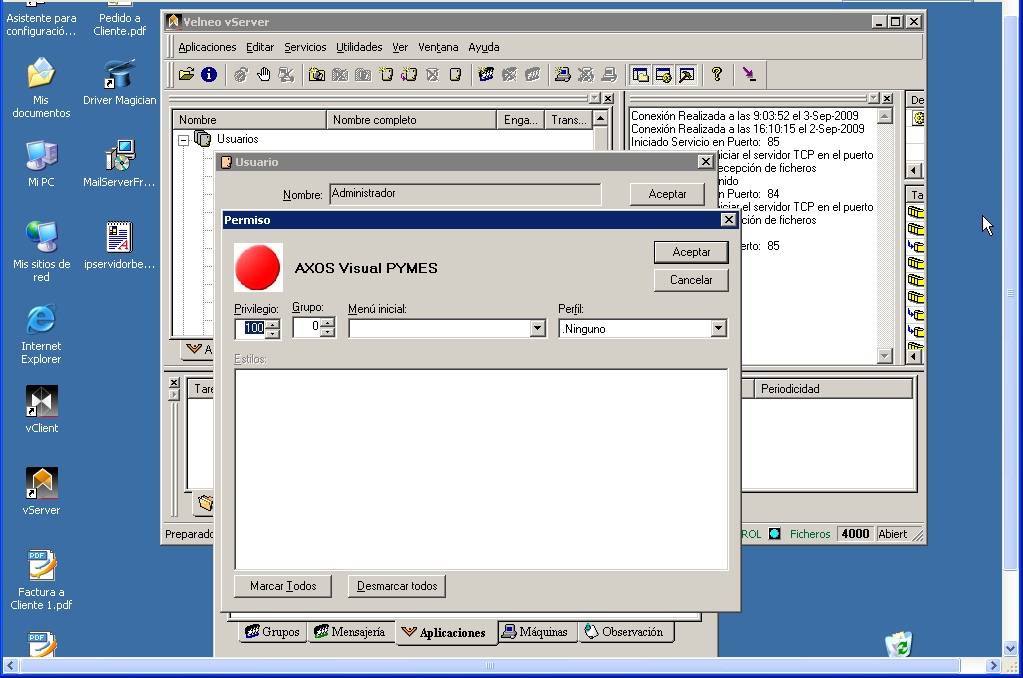1. Qué es necesario
Para poder exportar datos de la aplicación a Excel es necesario revisar la siguiente configuración:
1. Tener Excel instalado en el equipo (o en el servidor siempre y cuando la conexión a la aplicación se realice por Terminal Server)
2. Tener en C:\WINNT\System32 o C:\WINDOWS\system32 (según el sistema operativo) la librería Excel v2Excel
Enlace de Descarga v2Excel (pegar en la barra del navegador)
**En los sistemas operativos de 64 bits, la librería v2Excel debe guardar en la carpeta SysWOW64.
3. El usuario debe tener más de 90% en privilegios (Servidor de aplicación VServer).
Los pasos a seguir:
- Desde el servidor, se debe abrir el Vserver.
- Pinchar sobre la pestaña Usuarios, y seleccionar el usuario.
- Ahora nos vamos a la pestaña Aplicaciones y sobre la aplicación que queremos haremos doble click y se nos abrirá una ventana como la que se ve a continuación.
- Elegimos el nivel de Privilegio y aceptamos..
2. Configuración Exportación
Desde la aplicación, el usuario tiene la posibilidad de exportar datos o informes en Excel desde la utilidad «Exportar a Excel» siempre y cuando tenga instalado Excel en su PC, dado que en caso de no tenerlo, la exportación no se realizara. En caso de tenerlo, primero hemos de configurar de manera correcta la exportación:
- Lo primero de todo, debemos de crear en la unidad C:\ una carpeta llamada Excel
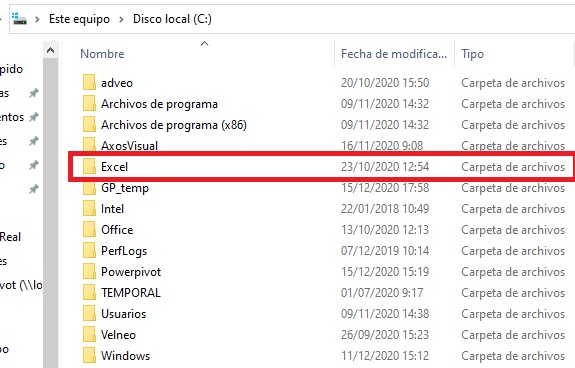
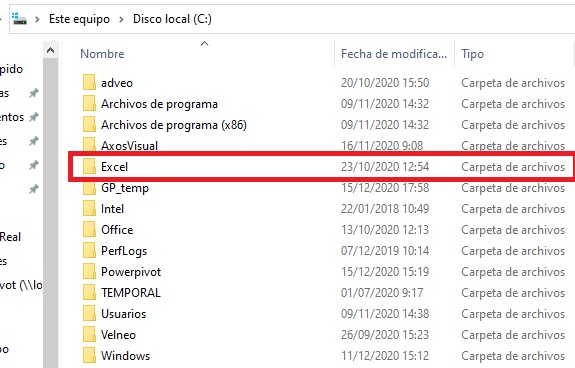
- Ahora dentro de Parametrización general – Configuración – Gestión – pestaña General indicaremos la ruta de Exportación a Excel y ya de paso si queremos o no exportar las notas en los documentos, es decir, que si exportamos por ejemplo un pedido de venta a Excel, nos importe las notas también.(Siempre que estemos dentro del pedido, albarán, etc.)


- Una vez le demos a Exportar, se nos abrirá de forma automática el Excel con los datos solicitados, pero lo que se ha de tener en cuenta, es que si se exportan muchos datos tardara en abrirse el documento debido a la carga de datos. (También te guardara el Excel en la ruta indicada)
- En caso de tener un sistema operativo inferior a Windows 8, os indicamos algunos detalles a tener en cuenta:
WINDOWS XP:
EN WINDOWS XP (Office 2003) deben acceder a Excel y localizar la opción: Herramientas, Macros, Seguridad.




En WINDOWS 7:
WINDOWS 7 (Office 2007) deben acceder a Excel y localizar la opción de menú: Opciones de excel, Centro de Confianza, Configuración del centro de Confianza
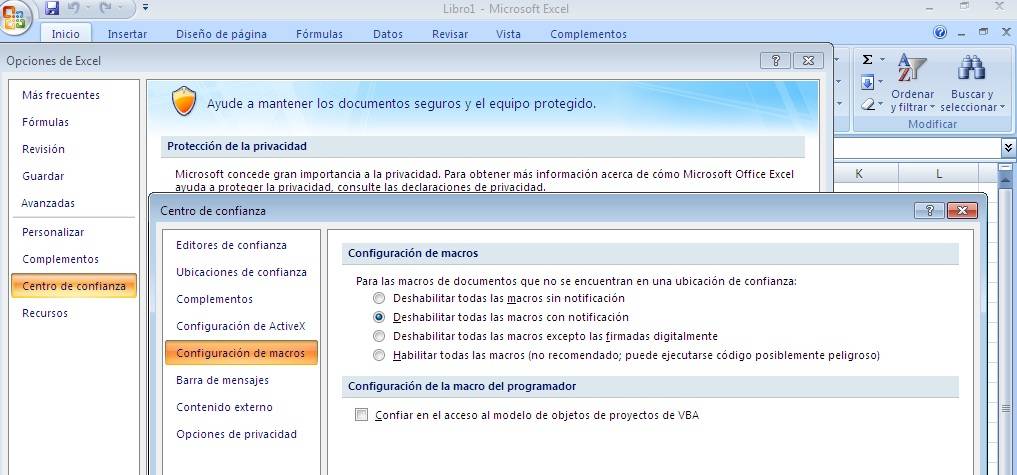
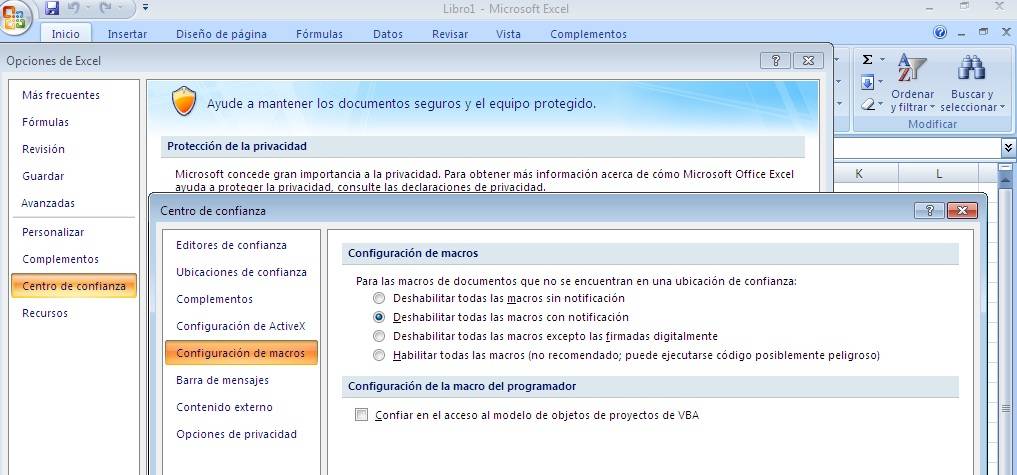
En WINDOWS VISTA:
Informamos a nuestros clientes que actualmente AXOS no está soportado para Windows Vista.
El problema es que debido a los permisos de seguridad respecto a la escritura en disco de Windows Vista, éste no deja escribir correctamente el fichero para que posteriormente se pueda abrir.
Se aconseja realizar las exportaciones a Excel desde un puesto que no tenga Windows Vista.
1.1.- Ejemplos
Por ejemplo, si queremos exportar pedidos de venta:
1- Gestión.
2- Ventas.
3- Opcion E de los pedidos de venta.
4- Seleccionamos los pedidos a exportar.
5- Utilidades – Exportar a Excel