Actualización y Configuración Axos GT
Pasos a seguir para actualizar AxosGT
- Salir de AxosGT
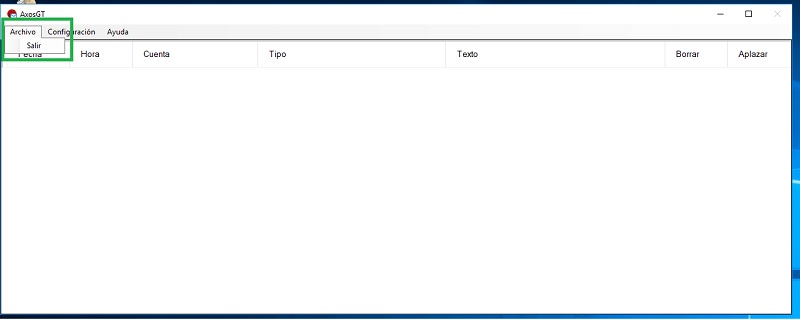
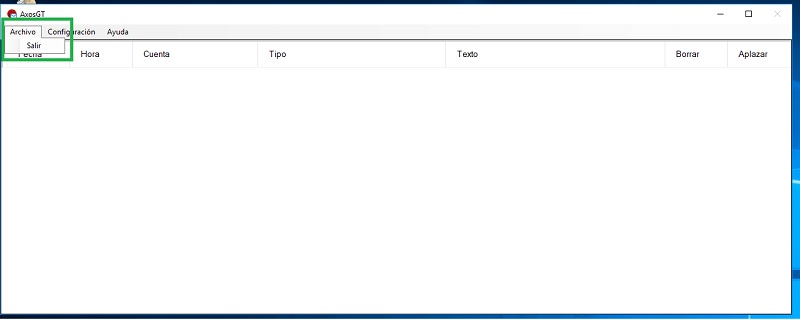
- Copiar AxosGT.exe y pegar (copiar y reemplazar) en la carpeta donde se encuentra actualmente instalado AxosGT. Suele encontrarse en: C:\AxosVisual\Utilidades\AxosGT
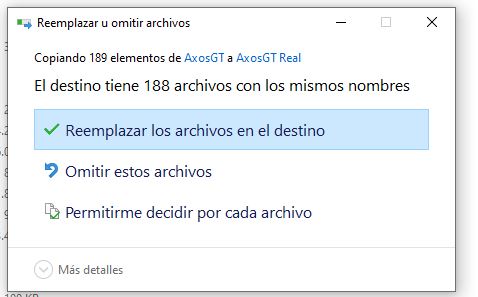
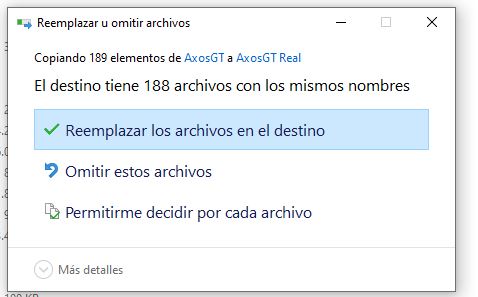
- Abrir AxosGT (doble click sobre AxosGT (C:\AxosVisual\Utilidades\AxosGT)
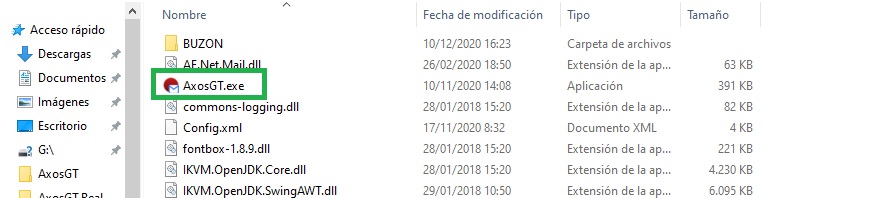
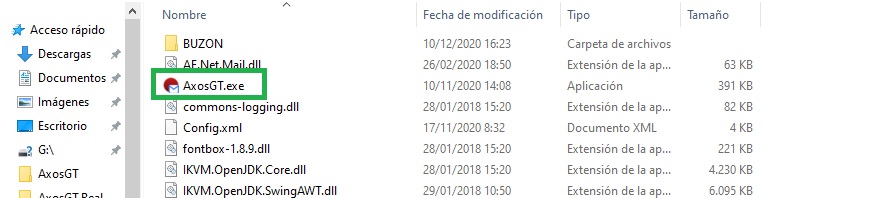
Configuración de Axos GT en escritorio remoto
La configuración de Axos Gt en escritorio remoto es igual que todas las demás, la única diferencia es que en este caso con configurarlo en el servidor, el resto de personas que se conecten remotamente a él no tendrás que abrir Axos GT dado que es el servidor quien lo tiene abierto.
Para ello, una vez instalado vamos a crear los usuarios que van a usar el envió de emails:
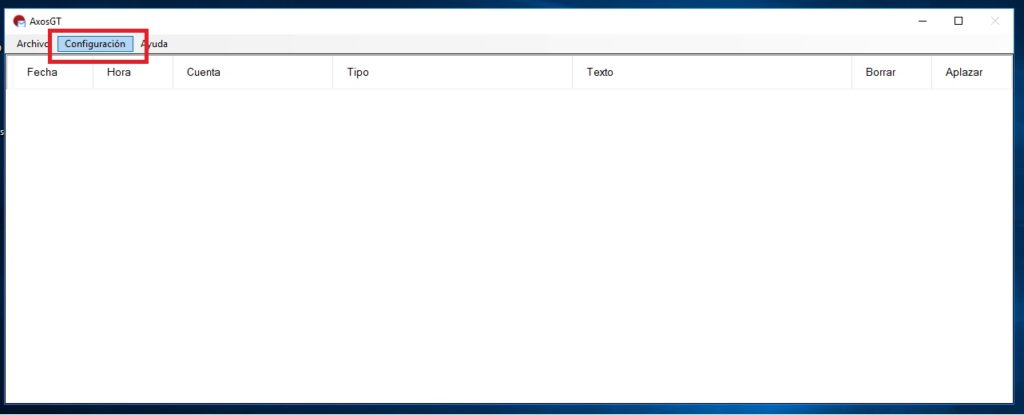
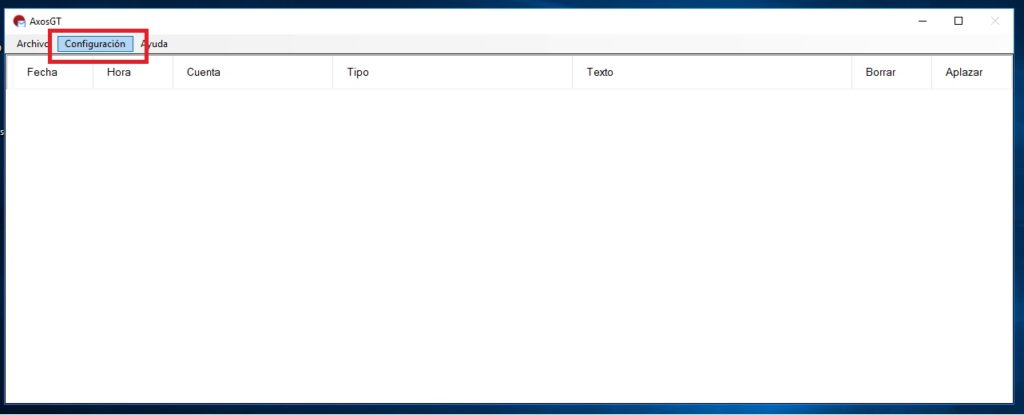
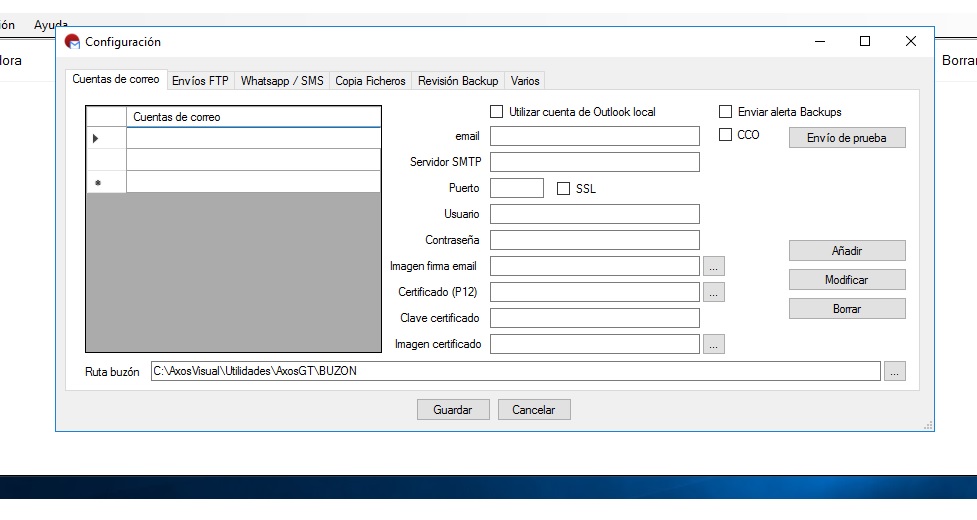
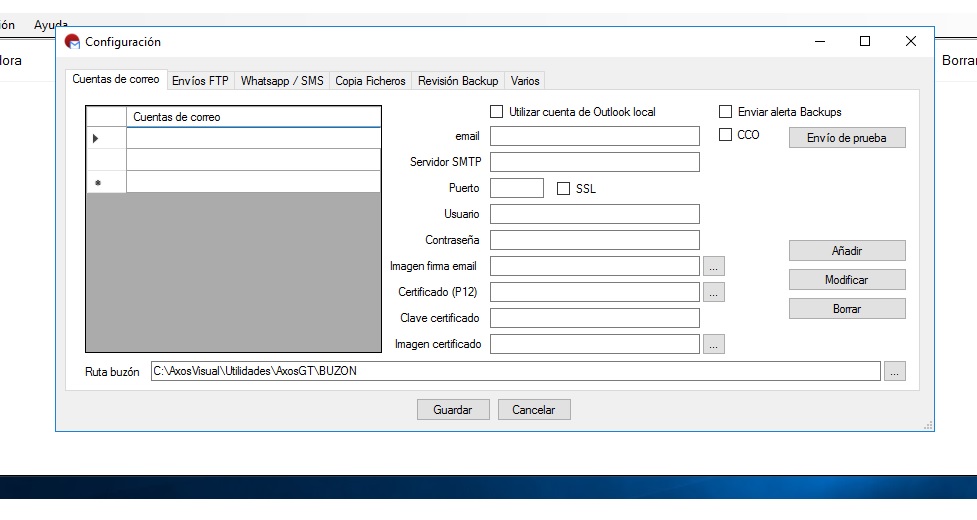
El check “Utilizar cuenta de Outlook local” debe estar desmarcado.
- Añadir: Añadir cuentas.
- Modificar: Una vez creadas pulsar para que se creen.
- Borra: Eliminar cuenta.
- email: Indicar la dirección de correo que se va a utilizar para el envío.
- CCO: Check de copia Oculta. Marcar este check si queremos que nos llegue una copia de los correos enviados a nuestro gestor de correo. Se envían dos correos. Uno al destinatario y otro como copia oculta a la bandeja de entrada de la dirección de correo que indiquemos en la configuración. Tendremos que crear una regla en nuestro gestor de correo que haga que los correos de la dirección de correo que utilizamos, cuando lleguen a la bandeja de entrada, se trasladen a la carpeta de elementos enviados. (*)
- Servidor SMTP: Servidor de correo saliente.
- Puerto: Puerto usado por el servidor de correo saliente
- SSL: Certificado de seguridad SSL. Marcar este check si lo requiere la configuración. No siempre ha de estar marcado.
- Usuario: Normalmente la misma dirección de correo electrónico que usamos para enviar los correos indicada en el “Punto 1”.
- Contraseña: Contraseña de la cuenta de correo indicada en el “Punto 1”.
- Ruta buzón: Se indica la ruta desde donde AxosGT coge los archivos a enviar. Encontraremos esta ruta por defecto: C:\AxosVisual\Utilidades\AxosGT\BUZON
- Envío de prueba: Una vez añadidos todos los datos requeridos, pulsaremos sobre este botón para hacer un envío de prueba. Nos llegará un correo electrónico a la bandeja de entrada de nuestro gestor de correo. Si no llega el correo de prueba, es que alguno de los datos de la configuración indicados en los 8 puntos anteriores es erróneo.
- Guardar: Una vez configuradas las cuentas pulsar sobre el botón Guardar (parte inferior)
Importante: Cada vez que creemos un usuario pulsaremos «Modificar»
(*) Una vez comprobado que llega el envío de prueba, crearemos una regla en nuestro gestor de correo que haga que, los correos “DE” (“DE” es el remitente, la dirección configurada en AxosGT en el “Punto 1”) se guarden en la carpeta de “Elementos enviados”.
- Dentro de Axos (Aplicación)
- Nos dirigimos a Parametrización General >> Usuarios
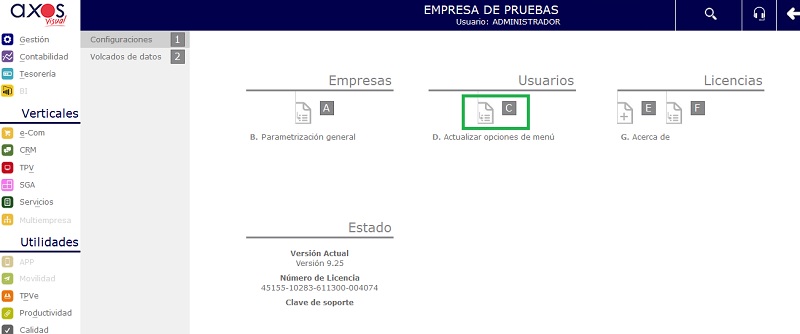
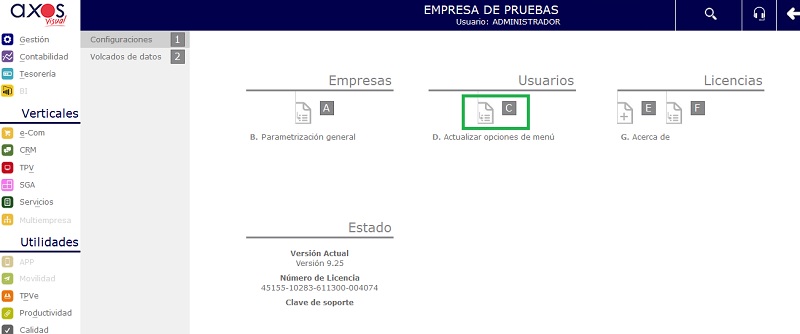
- Entramos en los usuarios y dentro de Parámetros >> Correo electrónico >> E-mail, ponemos el e-mail del usuario


Una vez creados los usuarios en Axos GT, y añadido su correo en Axos, nos iremos al escritorio de cada usuario añadido anteriormente y haremos lo siguiente:
1- Ir a la carpeta de inicio: C:\ProgramData\Microsoft\Windows\Start Menu\Programs\StartUp y eliminar el acceso directo de AxosGT.
2.- Copiar esta ruta en el Explorador de Windows, C:\Users\Administrator\AppData\Roaming\Microsoft\Windows\Start Menu\Programs\Startup, sustituyendo Administrator por el nombre de usuario de escritorio remoto. Ej: C:\Users\Usuario\AppData\Roaming\Microsoft\Windows\Start Menu\Programs\Startup. Y en la carpeta poner un acceso directo de AxosGT de cada usuario. Ej: AxosGT_Usuario-Acceso directo
Configuración de PDF24 (Impresora virtual)
- Seguimos los mismos pasos que en el manual (pinchar sobre el enlace o copiar y pegar en el navegador para ir directamente a la configuración de la impresora virtual)
- Crearemos una impresora Virtual que llamaremos, por ejemplo, ENVIO MAILS. Esta impresora será la misma para todos los usuarios que asignaran como se indica en el manual dentro de la aplicación.
Configurado AxosGT, habiendo creado la regla, configurando la impresora virtual y asignando la impresora en la aplicación, haremos una prueba de envío desde AxosVisual y comprobaremos que el envío es correcto. Habrá llegado el correo al destinatario que hayamos indicado y quedará una copia en la carpeta de elementos enviados de nuestro gestor de correo.

