En la versión 9.1 de Axos Visual se ha desarrollado una herramienta para el envío de PDFs por email.
Para ello, será necesario instalar el nuevo acceso de clientes de Axos Visual, en los puestos que ejecutan la aplicación y en el servidor, en caso de trabajo con escritorio remoto, tanto en local como en la nube.
Instalación
El primer paso es desinstalar el cliente antiguo de Axos, en algunos puestos llamado vClient.
Para ello, iremos a la opción de desinstalación de programas de Windows, seleccionamos la aplicación Axos Visual o vClient y procederemos a la desinstalación.
Una vez que se haya desinstalado procederemos a descargar el nuevo cliente de Axos Visual que se puede encontrar en la zona de descargas del soporte online:


![]()
![]()
El proceso de instalación es el habitual, iremos siguiendo los pasos y aceptando cada una de las pantallas con las opciones que aparecen por defecto:
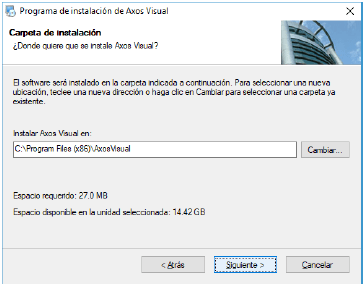
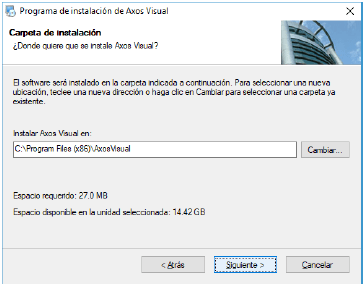
Una vez finalizada la instalación habrá creado una nueva carpeta con el siguiente contenido:




Ahora cerramos AxosGT y lo volvemos a abrir para que pueda guardarse la configuración.
Configuración
Existen dos modos de envío que se pueden configurar en AxosGT:
1- Utilizando la cuenta de Outlook local: Usará la configuración de la cuenta de Outlook que indiquemos (tiene que estar configurada en nuestro equipo) para enviar los correos.
2- Utilizando AxosGT para enviar los correos: Usará los datos que le indiquemos en la configuración de AxosGT para enviar los correos.
Configuración:
1- Utilizando la cuenta de Outlook local
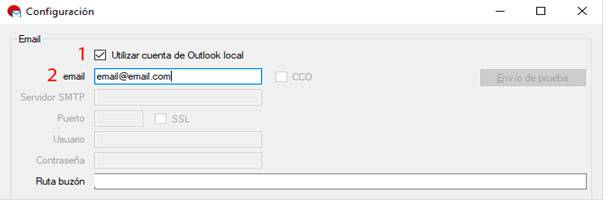
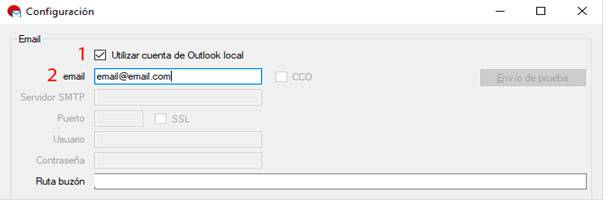
1- Utilizar cuenta de Outlook local: Marcar este check para usar la cuenta de Outlook configurada en nuestro equipo. Utilizará los datos de configuración de Outlook por lo que no precisará de ninguna configuración adicional.
2- email: Indicar la dirección de correo que se va a utilizar (como se indica en el “Punto 1”, debe estar configurada en Outlook).
Una vez configurado AxosGT haremos una prueba de envío desde AxosVisual y comprobaremos que el envío es correcto. Habrá llegado el correo al destinatario que hayamos indicado y quedará una copia en la carpeta de elementos enviados, de la cuenta configurada en AxosGT, en Outlook.
2- Utilizando AxosGT para enviar los correos


El check “Utilizar cuenta de Outlook local” debe estar desmarcado.
2. Utilizar cuenta de Outlook local: Marcar este check para usar la cuenta de Outlook configurada en nuestro equipo. Utilizará los datos de configuración de Outlook, por lo que no precisará de ninguna configuración adicional.
3. Texto a mostrar: Texto que se muestra en el correo electrónico del remitente al recibir el correo enviado.
4. Enviar alertas Backups: Si se marca este check, el correo configurado recibirá un correo diariamente informando si las copias, configuradas en AxosGT -pestaña de «Copia ficheros» y «Revisión BackUp», se han hecho correctamente; o, si, por el contrario, no se han hecho.
5. Responder a: Correo donde queremos que respondan el correo enviado.
6. CCO: Check de copia Oculta. Marcar este check si queremos que nos llegue una copia de los correos enviados a nuestro gestor de correo. Se envían dos correos: Uno al destinatario y otro como copia oculta a la bandeja de entrada de la dirección de correo que indiquemos en la configuración. Tendremos que crear una regla en nuestro gestor de correo que haga que los correos de la dirección de correo que utilizamos, cuando lleguen a la bandeja de entrada, se trasladen a la carpeta de elementos enviados. (*)
7. Servidor SMTP: Servidor de correo saliente.
- Los dos primeros valores indican las coordenadas X e Y de la posición inferior izquierda donde queremos que comience la imagen –la posición 0,0 del impreso es el punto inferior izquierdo del documento-.
- Los dos valores finales son las coordenadas X e Y de la posición superior derecha donde queremos que finalice la firma.
Estas dos coordenadas forman un rectángulo que es la zona donde se ubicará la imagen de la firma.
(*) Una vez comprobado que llega el envío de prueba, crearemos una regla en nuestro gestor de correo que haga que, los correos “DE” (“DE” es el remitente, la dirección configurada en AxosGT en el “Punto 1”) se guarden en la carpeta de “Elementos enviados”.
Configurado AxosGT y habiendo creado la regla, haremos una prueba de envío desde AxosVisual y comprobaremos que el envío es correcto. Habrá llegado el correo al destinatario que hayamos indicado y quedará una copia en la carpeta de elementos enviados de nuestro gestor de correo.
Instalación y configuración de impresora virtual
Para el envío de PDFs por email será necesario la instalación de una impresora PDF virtual. Será válida cualquier impresora que permita guardar documentos en una carpeta.
En este caso explicaremos la configuración de PDF24 Creator, que es gratuita y bastante ágil.
Se puede descargar desde la zona de nuestro soporte online:
![]()
![]()
Y desde el siguiente enlace:
https://es.pdf24.org/pdf-creator-download.html
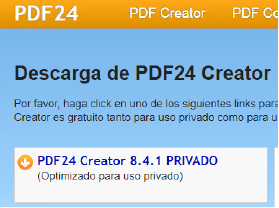
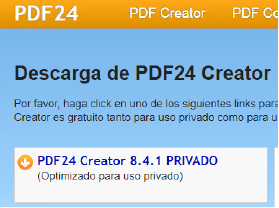
Para la instalación descomprimiremos el ficheros y haremos doble click en el ejecutable ![]()
![]()
y seguiremos los pasos indicados:
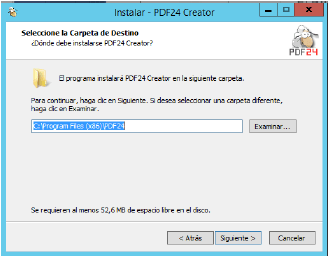
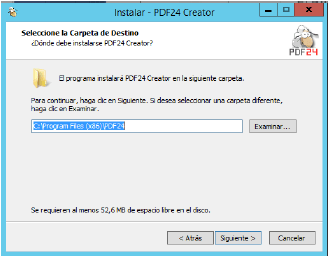


Una vez instalado pulsaremos con el botón derecho en el icono que aparece en la barra de
notificaciones del equipo y seleccionaremos “Configuración”.
En la siguiente pantalla seleccionaremos “Impresora virtual PDF24” de la barra izquierda y tendremos
que añadir una impresora PDF. Para ello seleccionaremos el botón con el símbolo + en verde que indica
la figura:
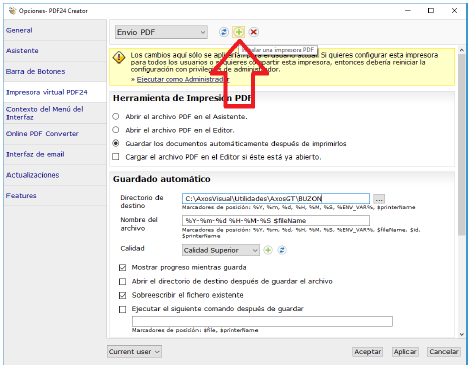
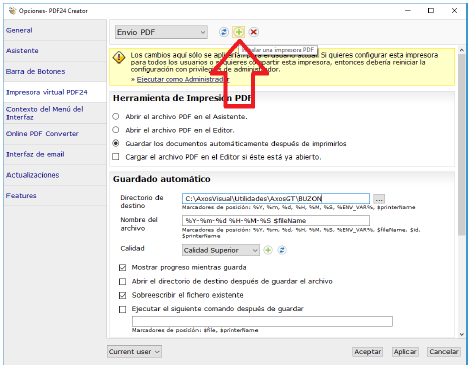
Nos pedirá el nombre de la nueva impresora, indicaremos Envio PDF y pulsaremos sobre el botón Instalar, una vez se haya creado la impresora procederemos a configurarla tal y como se muestra en la imagen.
Indicando como Directorio de destino la carpeta de buzón que hemos configurado anteriormente, en este caso C:\AxosVisual\Utilidades\AxosGT\BUZON.
Además, cambiaremos en el campo «Nombre del archivo» la cadena que viene por defecto por esta otra: %Y-%m-%d %H-%M-%S $id $fileName
Tal y como indica la pantalla si la instalación se hace sobre un servidor donde trabajan varios usuarios habrá que hacer este cambio ejecutando la configuración como usuario administrador.
Ahora solo quedará asignar la impresora virtual PDF “Envio PDF” a la impresora lógica dentro de AxosVisual.
Para ello, abriremos Axos – barra de herramientas superior – Archivo – Asignar impresora:
Seleccionaremos
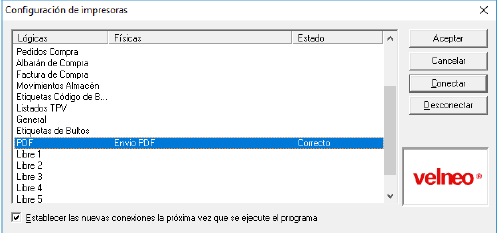
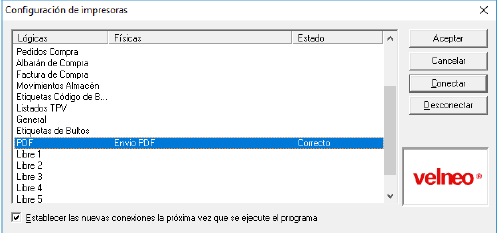
Seleccionaremos PDF – Conectar (localizar Envio PDF) – Conectar y aceptar.
¡¡Ya tendremos configurado el envío de pdfs por email !!

