Configuración de la exportación a Power Pivot mediante tarea programada de Windows
En este documento se explican los pasos a seguir para configurar la exportación de datos de Axos Visual a Power Pivot mediante una tarea programada de Windows. Debemos hacerlo en la máquina que hace de servidor de la aplicación.
1.- Usuario PP
La tarea que va a tener que ejecutar Windows no es otra cosa que una conexión mediante el Navegador de Axos a la base de datos. Para que haga la exportación a Power Pivot tenemos que crear y configurar un usuario especial, al que llamaremos PP.
Abrimos el servidor de aplicaciones haciendo doble clic en el icono de la barra de tareas de Windows:
En la pestaña de usuarios hacemos clic con el botón derecho y pulsamos la opción “Usuarios”, “Nuevo”:


Después, en la ventana resultante solamente tenemos que ponerle el nombre PP y marcar el check “La contraseña nunca caduca”.
En la pestaña aplicaciones, hacemos clic con el botón derecho y pulsamos la opción “Agregar”. Se abrirá un desplegable en el que tendremos que seleccionar la aplicación sobre la que queremos hacer la exportación. Una vez nos aparezca grabada en la zona de aplicaciones, hacemos doble clic y la configuramos tal y como muestra la imagen:
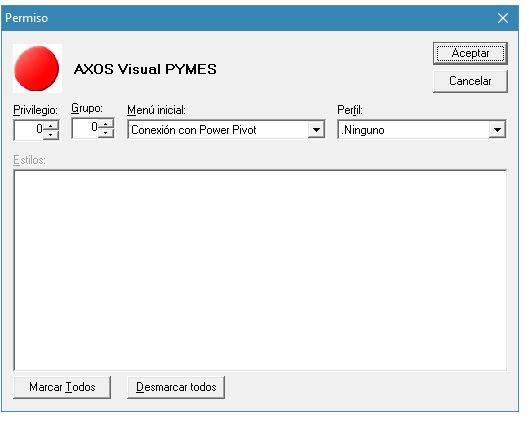
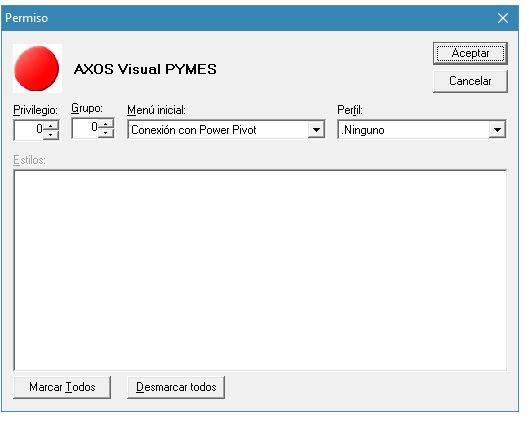
En la pestaña de Máquinas hacemos la misma operación, pulsamos con el botón derecho del ratón y seleccionamos la opción “Modificar máquinas autorizadas”. En este caso tendremos que marcar la casilla “Toda la red”.
Con estos sencillos pasos ya tendremos operativo el usuario que ejecuta la tarea automática.
2.- Argumentos
Para lanzar la tarea programada de Windows necesitamos componer una cadena con los argumentos de acceso a la aplicación:
identificador_aplicación@localhost /us=PP /pw=
El único texto variable de la cadena es el valor identificador_aplicación.
Para saber cuál es en nuestro caso debemos seguir una serie de pasos.
Abrimos el servidor de aplicaciones haciendo doble clic en el icono de la barra de tareas de Windows:
En la pestaña de aplicaciones hacemos doble clic en la aplicación de la que queremos extraer los datos para Power Pivot y tomamos nota del identificador que nos marca:
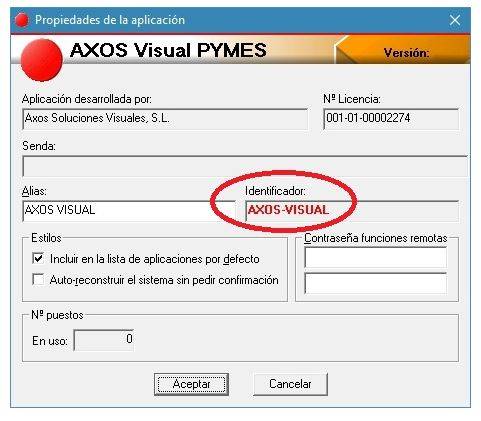
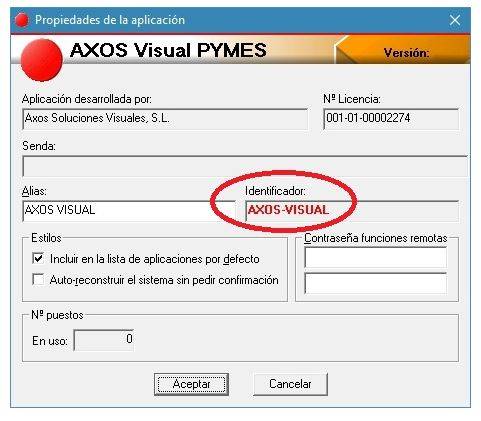
En el ejemplo, la cadena de acceso quedaría así:
AXOS-VISUAL@localhost /us=PP /pw=
3.- Tarea programada
En este apartado se explica cómo crear y configurar la tarea programada de Windows que abrirá la sesión del usuario PP.
La forma más fácil de localizar el programador de tareas es desplegar el menú de Inicio de Windows y teclear “Programador de tareas” para que lo busque. De todas formas, para ejecutar el Programador de tareas mediante la interfaz de Windows. Clic en:
- El botón Inicio.
- Panel de control.
- Sistema y mantenimiento.
- Herramientas administrativas.
Doble clic en:
- Programador de tareas.
En la ventana resultante seleccionamos la opción “Crear tarea básica”. Se nos mostrará un asistente de alta de tareas en el que tendremos que cubrir los siguientes datos:
- Nombre: AxosVisual – Exportación Bi (pulsamos Siguiente).
- Elegimos una periodicidad. Recomendamos que se haga “Diariamente” (pulsamos Siguiente).
- La fecha de inicio la dejamos como está, para que empiece hoy. Solamente tenemos que cambiar la hora y poner la que nos interese. Importante seleccionar una hora en la que no haya usuarios conectados a la aplicación ni otras tareas programadas ejecutándose en el servidor. Hay que tener en cuenta que la ejecución de esta exportación puede tardar bastante tiempo, horas incluso, si la instalación tiene muchos datos, así que conviene dejar un tiempo amplio de margen desde la hora de inicio de la ejecución hasta la ejecución de la siguiente tarea o la entrada de los usuarios a la aplicación (pulsamos Siguiente).
- En la acción a realizar dejamos seleccionada la que viene por defecto, “Iniciar un programa” (pulsamos Siguiente).
- En “Programa o script” pulsamos “Examinar” y navegamos a la ruta en la que tenemos instalado el navegador de Axos Visual (iRunner.exe), normalmente “C:\Program Files (x86)\Velneo\vClient\iRunner.exe” aunque puede estar en otra ruta, dependiendo del sistema operativo y la instalación realizada. La otra casilla que tenemos que cubrir es la de “Agregar argumentos”, en la que teclearemos la cadena que hemos compuesto en el segundo bloque de este manual (pulsamos Siguiente).
- Comprobamos que todos los datos están correctos (pulsamos Finalizar).
Siguiendo estos pasos habremos configurado una tarea programada de Windows que abrirá el Navegador de Axos Visual en la periodicidad y hora configuradas, hará la exportación y lo cerrará.

