Desde Menú Gestión, Configuración, Contabilidad,opción.– R. Series de Documentos, podemos definir las diferentes series de documentos que vamos a utilizar en nuestros documentos de compras, ventas y TPV.
Las series de documentos las podremos usar, por ejemplo, para identificar los documentos por centro de trabajo con el fin de obtener así estadísticas por este criterio.
Al crear una serie aparece el siguiente formulario:
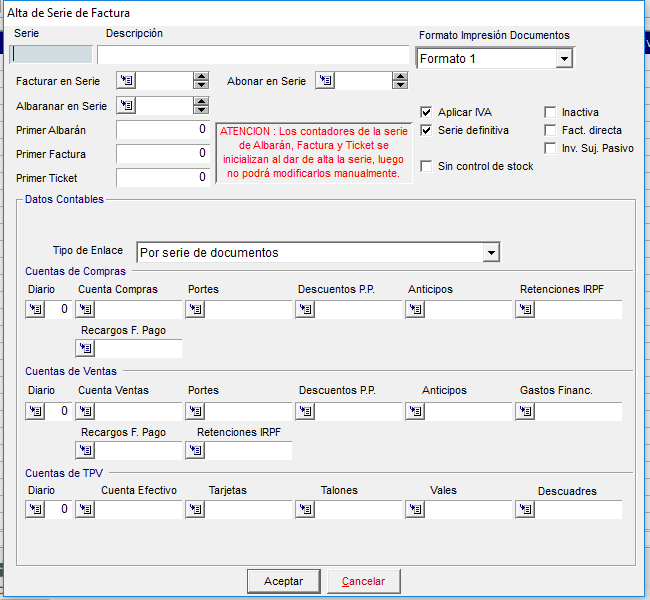
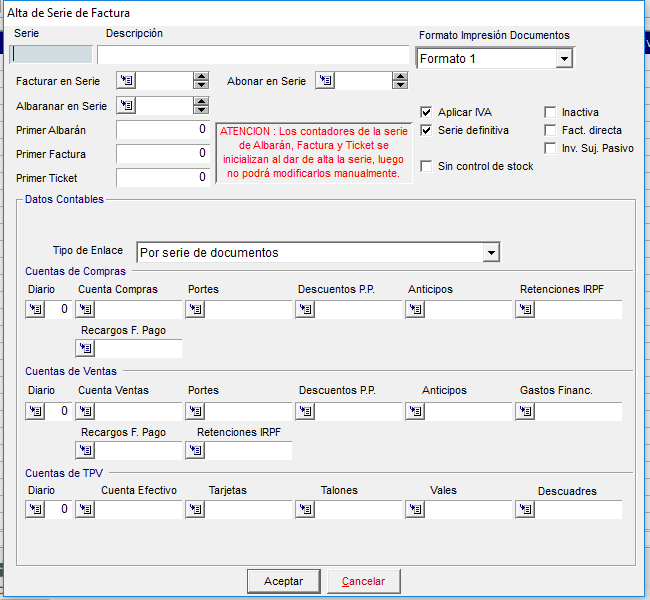
- Serie Campo donde indicaremos el código de la nueva serie, tiene un máximo de tres dígitos alfanuméricos.
- Descripción: De la serie.
- Formato: En este campo indicamos el formato en el que se han configurado la personalización de los documentos a imprimir: presupuestos, pedidos, albaranes y facturas. Podremos seleccionar entre seis formatos distintos. Si disponemos de distintos formatos de impresión personalizados, podemos elegir la opción «Pedir Siempre», para que nos obligue a seleccionar un formato a la hora de imprimir cualquier documento de la serie.
- Facturar en serie: Para indicar que los albaranes originados en esta serie se facturen en la indicada. Si queremos que se facturen en la misma serie dejaremos el campo en blanco.
- Albaranar en serie: Para indicar que los albaranes se generen en la serie indicada. Si queremos que se albaranen en la misma serie dejaremos el campo en blanco.
Series de documentos en el software de gestión
- Abonar en serie: Para indicar la serie en la que se abonarán las facturas de forma automática al seleccionar la opción Abonar.
- Primer Albarán, Primera Factura y Primer Ticket. Si no introducimos ningún dato en estos campos el sistema empezará la numeración de estos documentos por el número 1. En caso de querer que la numeración comience por un número determinado, deberemos indicarlo en estos campos, por ejemplo, comenzar la facturación en el número 10.000. Una vez creada la serie, estos campos aparecerán como «Último» Albarán/factura/Ticket
- Aplicar IVA: Se desmarcará el check en el caso de no aplicar IVA para una serie.
- Serie definitiva: Para marcar los asientos generados en contabilidad como definitivos.
- Sin control de stock: Marcaremos este check si queremos que los albaranes que se generen en esta serie no generen movimientos de almacén.
- Controlar Pedidos: Este check se activa cuando marcamos el check «Sin Control de Stock». Lo marcaremos si queremos que cuando se genere el pedido, la aplicación tenga en cuenta el stock disponible.
- Inactiva: Marcaremos este check si queremos bloquear esta serie
- Fact. directa: Al marcar este check, podremos facturar directamente desde el pedido de venta.
- Inv. Suj. Pasivo: Se marcará para la comercialización de portátiles, tablets, móviles y videoconsolas (también plata, platino y paladio) y tendrá que hacerse bajo el supuesto de inversión de sujeto pasivo, sin IVA y en una serie de facturación especial, en los siguientes casos:
1.1.Series de documentos en el software de gestión
1.- Si nuestro cliente es revendedor (en cuyo caso deberá notificarlo y acreditarlo).
2.- Si, aun no siendo revendedor pero es empresario o profesional, la entrega de bienes documentada en la misma factura supera los 10000€ (si no los supera, sería una venta como hasta ahora: ordinaria, con IVA, y en la serie de facturación habitual).
- Tipo de enlace: Si se desea contabilizar de forma automática todos los documentos de esta serie, habrá que seleccionar en este campo “Por serie de documentos” y, en caso contrario, habrá que seleccionar “Sin enlace contable”. En el caso de seleccionar por serie de documentos, habrá que indicar todas las cuentas que aparecen en pantalla y, si éstas no existen, habrá que crearlas en Contabilidad. En caso contrario no dejará continuar.
- Compras: Indicaremos las cuentas correspondientes para las Compras.
- Ventas: Indicaremos las cuentas correspondientes para las Ventas.
- TPV: Indicaremos las cuentas correspondientes para las ventas por TPV.
Botón Duplicar:
En la parte inferior derecha del formularios aparece el botón duplicar. Pinchando en él, se abrirá una nueva serie que contiene los mismos datos a excepción del nombre de la serie.


Para poder aceptar la nueva serie deberán estar indicados los siguientes campos:
- Serie: Indicaremos el código de la nueva serie.
- Descripción de la serie.
- Formato de impresión (Se recomienda NO modificar).
- Facturar en Serie: Nos facturará todos los albaranes de esta serie en la serie que aquí asignemos. Si queremos que se facture en la misma serie nos aseguraremos de dejarlo vacío.
- Abonar Facturas en Serie: Elegiremos la serie en la que aparecerán reflejados todos los abonos de las facturas de esta serie si se desea configurarlo de esta forma.
- Albaranar en serie: Para indicar que los albaranes se generen en la serie indicada. Si queremos que se albaranen en la misma serie dejaremos el campo en blanco.
1.2.Series de documentos en el software de gestión
- Primer Albarán / Factura / Ticket: En esta casilla deberemos introducir el número con el que se quiere comenzar en cada uno de los documentos indicados, es decir, introduciremos cual va a ser el número del primer documento que generemos por cada tipo. En caso de querer empezar a partir del número 1 no es necesario introducir ningún dato. Es importante destacar en este punto que los contadores de la serie de Albaranes, Facturas y Tickets no podrán ser modificados manualmente una vez que se haya dado de alta la serie.
- Aplicar IVA: Identificaremos mediante este check si la nueva serie llevará IVA y no. (Se recomienda NO modificar).
- Serie Definitiva: En caso de que queramos que esta serie pasa a contabilidad como Borrador, dicho check deberá estar desmarcado. (Se recomienda no modificar).
- Adaptada a las NIC: Este check deberemos marcarlo de cara a identificar que esta serie contable se adaptará al nuevo plan de contabilidad.
- Tipo de Enlace: Se recomienda que los demás campos se mantengan con los datos tomados de la serie duplicada a no ser que se quiera hacer lo contrario.
Finalmente, y sólo una vez que estamos seguros de que los datos son correctos, pulsaremos “Aceptar” para que nos valide los campos.
Botón Reasignar
Para pasar todos los parámetros de configuración vinculados con la serie antigua a la nueva serie existe un proceso automático.
Para ello accederemos a la serie antigua, en este caso la 09 y pulsaremos el botón “Reasignar”, mostrándose la siguiente pantalla:
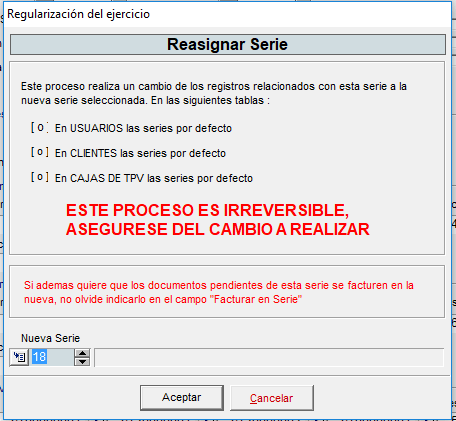
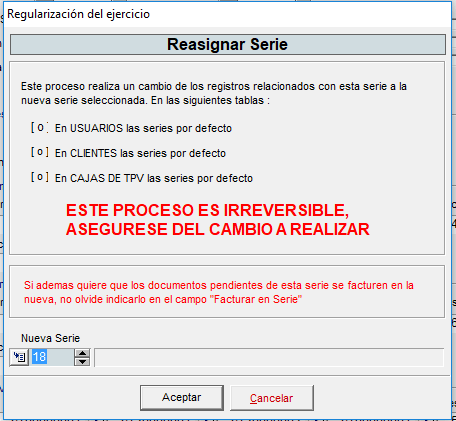
En este punto indicaremos la nueva serie a la que queremos vincular los usuarios, clientes y cajas asignadas a la serie anterior. Este proceso es irreversible.
Aconsejamos se realice a ultima hora del año o a primera del siguiente día laboral.

